Introduction.
OBS Studio stands as a beacon of creativity and versatility. With its powerful features and user-friendly interface, OBS Studio has become the go-to choice for streamers aiming to broadcast their gaming adventures, artistic pursuits, and interactive discussions to the world via platforms like Twitch.
Whether you’re a seasoned streamer or just dipping your toes into the captivating world of live broadcasting, mastering OBS Studio is a skill that can significantly enhance your streaming experience.
This guide will serve as your comprehensive introduction, walking you through the essential steps to use OBS Studio effectively for streaming on Twitch.
From configuring your settings to creating captivating scenes, get ready to transform your ideas into captivating streams that captivate and engage your audience like never before.
Understanding OBS Studio: The Basics
Open Broadcaster Software (OBS) Studio is an open-source software that enables you to capture, mix, and stream audio and video content.
Its versatility makes it a preferred choice for streamers across various platforms, and Twitch, being one of the most popular streaming platforms, seamlessly integrates with OBS Studio. Before diving into the specifics, let’s start with the basics:
How Do I Use OBS Studio To Stream On Twitch?
In the ever-expanding landscape of online content creation, live streaming has emerged as a powerful medium for sharing experiences, connecting with audiences, and building communities.
Among the various tools available to streamers, OBS Studio shines as a cornerstone, offering a robust platform to bring your creative visions to life.
Whether you’re a gamer, artist, educator, or entertainer, OBS Studio empowers you to craft professional-quality broadcasts and engage with viewers in real-time.
In this comprehensive guide, we’ll take you through the step-by-step process of using OBS Studio to stream on Twitch, from setting up your scenes to enhancing your stream’s visual appeal and interactivity.
Step 1: Download and Install OBS Studio
Visit the official OBS Studio website (https://obsproject.com/) and download the appropriate version for your operating system (Windows, macOS, or Linux).
Install the software following the on-screen instructions.
Step 2: Setting Up OBS Studio for Twitch.
- Scene Setup: OBS Studio uses a scene-based system where you can organize different elements of your stream. Create scenes for different segments of your stream, such as gameplay, webcam feed, overlays, and more.
- Source Setup: Each scene consists of sources, which are individual elements like your webcam, game capture, images, and text overlays. Add sources to your scenes based on what you want to display in your stream.
Step 3: Configuring Stream Settings.
- Settings: Click on “Settings” in the bottom right corner of the OBS Studio window. Navigate to the “Stream” tab.
- Service: Choose “Twitch” from the dropdown menu.
- Stream Key: To get your stream key, go to your Twitch dashboard. Click on your profile picture, select “Creator Dashboard,” and then navigate to the “Settings” tab. Find your stream key under the “Channel” section. Copy and paste this key into OBS Studio’s Stream settings.
- Bitrate and Encoder: Adjust the bitrate based on your internet upload speed. The recommended bitrate for most streamers is around 3000-6000 kbps. Choose the appropriate encoder based on your computer’s specifications.
Step 4: Creating Engaging Scenes.
- Adding Sources: Within your scenes, add sources such as game capture, display capture, webcam, images, text, and more. To add a source, click the “+” button under the “Sources” box in your scene and select the desired option.
- Position and Resize: Arrange your sources by dragging and dropping them within the scene. Resize sources by clicking and dragging the edges.
- Overlays: Enhance your stream with overlays that include information like donation goals, subscriber count, and social media handles. Create these overlays using image sources or browser sources.
Step 5: Preview and Go Live.
- Preview: Use the “Preview Stream” button to see how your scene looks before going live. Make adjustments as needed to achieve the desired look and feel.
- Start Streaming: Once you’re satisfied with your setup, click the “Start Streaming” button in the bottom right corner. OBS Studio will now connect to Twitch and begin sending your stream.
Advanced Tips and Enhancements.
- Stream Quality: Ensure a stable and high-quality stream by adjusting your settings according to your internet bandwidth.
- Audio Management: Use OBS Studio’s audio mixer to balance audio levels between your microphone, game audio, and any other sources.
- Scenes and Transitions: Create multiple scenes and use transitions to make your stream visually dynamic when switching between scenes.
- Chat Integration: Add a browser source to display your Twitch chat within your stream window, allowing you to interact with viewers seamlessly.
- Hotkeys: Set up hotkeys to quickly switch scenes, mute/unmute audio, and perform other actions during your stream.
Conclusion.
OBS Studio is a powerful tool that empowers you to broadcast your content with creativity and professionalism.
Whether you’re a gamer, artist, or educator, OBS Studio’s versatility opens up a world of possibilities for engaging with your audience on Twitch.
By mastering the basics of scene setup, source management, and stream configuration, you’ll be well on your way to delivering captivating streams that leave a lasting impression.
So, embark on this journey with confidence, and let OBS Studio be your gateway to sharing your passions and connecting with viewers in real-time.
As you experiment and refine your streaming techniques, you’ll discover new ways to captivate and entertain your audience like never before.




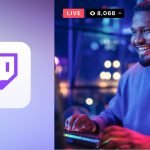

GIPHY App Key not set. Please check settings