Introduction.
Twitch has become a household name for gamers, streamers, and viewers alike. It’s the go-to platform for watching live streams of video games, creative content, esports events, and even casual chats.
But while watching Twitch on a computer or phone is simple enough, many people want to enjoy it on the big screen—especially when it’s time to kick back and relax on the couch. So, if you’ve been wondering how to watch Twitch on TV, you’re in the right place.
Getting Twitch on your TV doesn’t have to be complicated. Whether you have a smart TV, a game console, or a streaming device like Roku or Amazon Fire Stick, there are several ways to get the Twitch experience on a larger screen.
And the best part? Most of them are pretty easy to set up, so you can start watching your favourite streams in no time.
In this guide, I’ll walk you through everything you need to know, from simple options to more advanced setups. Let’s jump right in and get you streaming on the big screen.
Why Watch Twitch on TV?
Before diving into the how-to details, let’s take a moment to talk about why you’d want to watch Twitch on a TV.
Sure, it’s fun on a small screen, but when you’re watching a fast-paced game or an epic esports event, there’s something special about having it on a larger display. You can feel more immersed in the action, and it’s great for group viewing with friends or family.
Plus, with more and more smart TVs supporting apps like Twitch, it’s never been easier to get that big-screen experience.
And let’s be honest, if you’re already spending time watching streams on your phone or computer, upgrading to a TV is just a natural next step.
Whether it’s a gaming tournament or watching your favorite streamer’s Q&A session, a larger screen makes all the difference.
How Do I Watch Twitch on TV?
Now that we know why watching Twitch on TV is so great, let’s look at the different ways you can make it happen. I’m going to break this down into several easy-to-follow options, so you can find the one that works best for you.
1. Using a Smart TV
If you have a smart TV, this is the easiest method. Many modern smart TVs come with built-in apps, and Twitch is often one of them.
Here’s how you can set it up:
- Step 1: Turn on your TV and navigate to the app store (the exact steps can vary depending on your TV model, but you should find the app store in the main menu).
- Step 2: Search for the Twitch app. It’s free to download.
- Step 3: Install the Twitch app on your TV.
- Step 4: Once installed, open the app. You may need to sign in using your Twitch credentials or QR code for easy login.
- Step 5: Browse the streams, search for specific channels, or find live events that you want to watch.
That’s it! You’re ready to enjoy your Twitch streams on a big screen.
2. Streaming from Your Phone or Computer to TV
If your TV doesn’t have a Twitch app or you want to use a different device to control what’s on your TV, you can stream Twitch directly from your phone or computer using popular streaming options like Chromecast, AirPlay, or screen mirroring.
Here’s how to do it:
Chromecast (For Android and PC)
- Step 1: Make sure your phone or computer and Chromecast device are connected to the same Wi-Fi network.
- Step 2: Open the Twitch app on your phone (or use a browser on your computer).
- Step 3: Look for the Cast icon (usually at the top of the app or browser).
- Step 4: Select your Chromecast device, and your Twitch stream will appear on the TV.
AirPlay (For iPhone or Mac)
- Step 1: Connect your iPhone or Mac to the same Wi-Fi network as your Apple TV.
- Step 2: Open the Twitch app or a browser and start a stream.
- Step 3: Tap the AirPlay icon and select your Apple TV from the list of available devices.
- Step 4: Your stream will be cast to your TV.
Screen Mirroring (For Any Device with Miracast)
- Many smart TVs support Miracast or a similar screen-mirroring technology. To use it, simply enable screen mirroring on both your TV and phone or computer, and follow the on-screen instructions to connect.
3. Using a Game Console (Xbox or PlayStation)
If you have a gaming console, like an Xbox or PlayStation, you can easily watch Twitch on TV through the console’s Twitch app.
For Xbox:
- Step 1: Turn on your Xbox and go to the Microsoft Store.
- Step 2: Search for the Twitch app and install it.
- Step 3: Open the Twitch app, sign in with your account, and start streaming.
For PlayStation:
- Step 1: Turn on your PlayStation and navigate to the PlayStation Store.
- Step 2: Search for the Twitch app and download it.
- Step 3: Launch the app, log in, and start watching streams.
Both consoles support HD streaming, so you’ll be able to watch your favorite content with great picture quality.
4. Using Streaming Devices (Roku, Fire Stick, Apple TV, etc.)
If you have a streaming device like Roku, Fire Stick, or Apple TV, getting Twitch on your TV is also a breeze. These devices allow you to add apps just like a smart TV.
For Roku:
- Step 1: Go to the Roku home screen and navigate to the Channel Store.
- Step 2: Search for the Twitch app and click “Add Channel.”
- Step 3: Open the app, sign in, and start watching.
For Amazon Fire Stick:
- Step 1: Go to the Fire Stick homepage and select the Search option.
- Step 2: Type in “Twitch” and select the app from the results.
- Step 3: Install the app, open it, sign in, and enjoy.
For Apple TV:
- Step 1: Open the App Store on your Apple TV.
- Step 2: Search for “Twitch” and download the app.
- Step 3: Launch the app, log in, and start watching your favourite channels.
These devices are great for those who already use them for streaming, and they give you access to Twitch alongside other popular apps like Netflix, Hulu, and YouTube.
FAQs
Q1: Can I watch Twitch on a TV if I don’t have a smart TV?
Yes, absolutely! You can use a streaming device (like Roku or Fire Stick) or even a game console to get Twitch on your TV.
Q2: Can I watch Twitch on my TV in 4K?
It depends on the quality of the stream and the device you’re using. Twitch itself doesn’t always stream in 4K, but many streams do offer high-definition quality (1080p). Some devices like Roku Ultra or Apple TV 4K can support high-quality video.
Q3: Do I need to pay for the Twitch app?
No, the Twitch app is completely free to download. You can watch content for free, but if you want to subscribe to channels or get access to exclusive perks, that will require a paid subscription.
Q4: Can I cast Twitch from my phone to TV without using Chromecast or AirPlay?
Yes, you can also use Miracast or other screen-mirroring technologies if your TV supports them. This method may vary depending on your phone and TV model.
Q5: Can I watch Twitch on TV with my family?
Definitely! Watching on a larger screen is a great way to enjoy Twitch content with friends or family. Just make sure everyone’s ready for some epic gaming moments and funny streamers!
Conclusion.
Getting Twitch on your TV doesn’t need to be a hassle. With the right device, whether it’s a smart TV, a game console, or a streaming device, you can be up and running in no time. So, what are you waiting for? Grab the remote and start streaming!
Have you tried watching Twitch on your TV yet? Which method do you think you’ll use? Let me know in the comments!


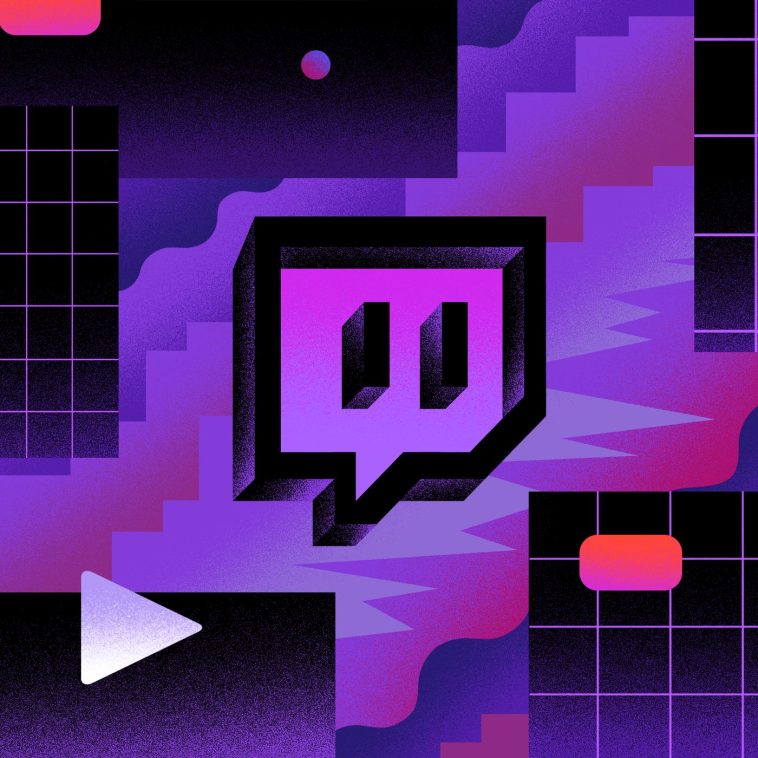


GIPHY App Key not set. Please check settings