Introduction.
Keeping track of tasks, projects, and appointments can feel overwhelming. That’s where the Notion Calendar comes in—it’s a flexible and powerful tool that can help you stay organized, manage your time better, and even collaborate with others.
In this post, I’ll walk you through everything you need to know about using Notion Calendar effectively.
From setting it up to customizing it for your specific needs, you’ll learn tips and tricks to make it work for you.
Plus, I’ll tackle some common questions that come up when working with this tool. So, let’s dive in!
What Is the Notion Calendar?
Notion Calendar is one of the many views you can use in Notion to display your data. Unlike a basic calendar app, it’s tied directly to Notion’s database system.
This means every event, task, or project you add to your calendar is backed by a database, giving you options to filter, sort, and link it with other parts of your workspace.
For example, you can use it to:
- Plan out daily tasks and deadlines.
- Organize project timelines.
- Track recurring events.
- Sync it with other tools like Google Calendar (with some workarounds).
The beauty of Notion Calendar is how customizable it is, so you can tweak it to fit your workflow perfectly.
How Do I Set Up a Notion Calendar?
1. Create a Calendar View
- Go to any database in Notion or create a new one.
- In the upper-right corner, click “+ Add View.”
- Select “Calendar” as the view type and name it.
- Voilà! Your calendar is ready to use.
2. Start Adding Events
- Click on any date in the calendar.
- A blank page will open up where you can add details like event name, description, time, and more.
- If you’re using properties in your database (e.g., status, priority, or tags), you can add those here too.
3. Link It to Other Pages or Databases.
One of Notion’s strengths is how interconnected it is. You can link your calendar entries to other Notion pages, like meeting notes, project plans, or task lists.
Customizing Your Notion Calendar
Filters and Views:
Notion lets you filter your calendar based on specific criteria. For example, you could filter it to only show tasks marked as “high priority” or events tagged under a specific project.
Sorting:
You can sort your entries by properties like deadline, project type, or priority. This is especially helpful for large databases.
Color Coding with Tags:
While Notion doesn’t have built-in color coding for calendar entries, you can mimic it by using tags. For example:
- Use “Work,” “Personal,” or “Urgent” tags.
- Assign a unique emoji to each tag for easy visual identification.
Integration with Google Calendar:
While Notion doesn’t natively sync with Google Calendar, there are ways to connect the two using tools like Zapier or third-party integrations like Indify. These allow you to embed a Google Calendar into Notion or sync events between the platforms.
Advanced Features to Explore
- Recurring Tasks or Events
Notion doesn’t natively support recurring tasks, but you can work around this by duplicating a page or using templates for frequently scheduled events. - Timeline View
If you’re managing a larger project with overlapping tasks, consider switching to Timeline View for a Gantt chart-like experience. - Collaboration
If you’re using Notion with a team, you can assign tasks directly within the calendar and use comments to discuss specific events. - Using Formulas
If you’re into advanced setups, you can create formulas within the database to automatically calculate things like time left until an event or categorize tasks based on urgency.
Tips for Using Notion Calendar Efficiently
- Keep It Simple: Don’t overcomplicate your setup. Start with a basic calendar and add features as you need them.
- Templates Are Your Friend: Notion has tons of free templates you can use to speed up the setup process. Look for calendar-specific ones online.
- Use Reminders: Add reminder notifications to ensure you never miss a task or deadline.
- Regular Updates: Make it a habit to update your calendar daily or weekly. A well-maintained calendar is far more effective.
- Combine with Other Views: Pair your calendar with a list or Kanban view for better task management.
FAQs
1. Can I share my Notion Calendar with others?
Yes! You can share any Notion page, including calendars, by clicking “Share” in the top-right corner and adjusting permissions.
2. Is there a way to sync Notion Calendar with other tools?
While there’s no native sync, third-party apps like Zapier, Automate.io, or Indify can help bridge the gap between Notion and tools like Google Calendar or Outlook.
3. Can I use Notion Calendar offline?
Notion requires an internet connection for syncing across devices, but you can view and make limited edits offline. Your changes will sync once you’re connected again.
4. How do I manage recurring tasks?
Since Notion doesn’t support recurring tasks natively, a simple workaround is to duplicate an entry manually or use a template.
5. Is Notion Calendar free?
Yes! Notion’s calendar feature is available in the free version of the app. However, advanced integrations may require paid third-party tools.
Conclusion
Notion Calendar is more than just a place to jot down dates—it’s a flexible tool that can transform how you plan and organize your life.
With the ability to customize it for your specific needs and integrate it with other tools, it’s a must-have for anyone looking to stay on top of their schedule.
How do you think a better calendar system could change the way you organize your tasks?


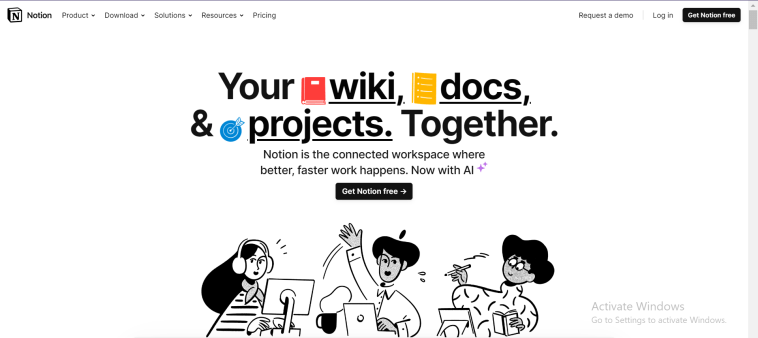


GIPHY App Key not set. Please check settings