Introduction.
Notion has become one of the most popular productivity tools out there. It’s like the Swiss Army knife of organizing your life—whether you’re managing tasks, taking notes, or even planning projects.
But what if you could take your experience to the next level by using your Apple Pencil? That’s right, with the Apple Pencil, you can easily make handwritten notes, sketch ideas, and annotate your Notion pages, all while keeping everything neat and organized.
For a lot of people, using a stylus like the Apple Pencil is a game-changer. It feels natural to write by hand, and it allows for a more creative and personal approach to organizing thoughts.
Plus, when you combine the power of Notion with the precision of the Apple Pencil, you get a seamless, flexible setup that’s perfect for staying productive while also tapping into your creative side.
But how exactly do you write in Notion with the Apple Pencil? It’s pretty simple once you know how to set everything up.
I’ll walk you through the entire process, step-by-step, so you can start taking notes in a more intuitive, hands-on way.
Setting Up Notion For Apple Pencil
Before you can start writing in Notion with your Apple Pencil, you’ll need to make sure everything is ready to go. If you’re already using Notion on an iPad, then you’re halfway there.
The next thing you’ll need to do is make sure your Apple Pencil is connected and that you’re using the right app version.
- Make sure Notion is updated: Check that you’re using the latest version of Notion. App updates often include new features, and you don’t want to miss out on any tools that could make writing with the Apple Pencil even easier.
- Use Notion on iPad: Notion’s Apple Pencil support works best on iPad. So, if you’re not using an iPad yet, it might be time to get one. Apple Pencil is compatible with most modern iPads, like the iPad Air, iPad Pro, and the latest iPad models.
- Connect your Apple Pencil: If you’re using the first-generation Apple Pencil, just plug it into the iPad’s lightning port to pair it. For the second-generation Apple Pencil, you just need to attach it to the side of the iPad for it to sync automatically via Bluetooth.
Once you’ve got all that setup, you’re good to go!
How Do I Use The Apple Pencil In Notion?
Now comes the fun part! Let’s look at how to use your Apple Pencil in Notion.
- Start a New Page or Open an Existing One: First, you’ll want to either start a new page in Notion or open an existing one where you want to add your handwritten notes or drawings.
- Select the Drawing Tool: In Notion, there’s a built-in drawing tool. It’s located in the block menu, which is where you can select different types of content (like text, images, tables, etc.). You’ll find the option for “Drawing” under the list of blocks.
- Begin Writing or Drawing: Once you select the drawing tool, you can start writing with your Apple Pencil. You can use it to make handwritten notes, sketches, diagrams, or even doodles. Notion’s drawing area is big enough to give you space to work, and it feels pretty natural to write, just like you would on paper.
- Adjust Pen Settings: You can change the thickness of the line and pick from different pen types in Notion, which gives you some flexibility in how your notes look. You can also erase parts of your drawing by selecting the eraser tool.
- Move and Resize Your Drawing: Once you’re done writing or drawing, you can move your handwritten content around by simply dragging it. You can also resize your drawings to make them fit better on the page. This is super useful for when you want to adjust your notes or drawings to make everything look more organized.
Tips For Writing In Notion With Apple Pencil
While using your Apple Pencil in Notion is straightforward, there are a few tips that can make the experience even better:
- Use Layers Wisely: You can add multiple layers of drawings on top of each other. This is helpful when you want to break down complex ideas or make notes in sections.
- Handwriting Recognition: Notion doesn’t natively recognize handwriting as text, so your notes will stay in the form of a drawing. But if you want to convert your handwriting into text, you can use a third-party app like GoodNotes or Nebo to write, then copy the text into Notion.
- Add Color: If you’re doing a mind map or just want to make your notes more colourful, you can change the colour of your Apple Pencil strokes. It’s a nice way to highlight important points or make your work stand out.
- Organize Your Drawings: If you’re taking lots of notes in the form of sketches or diagrams, it’s a good idea to create a system to keep everything organized. Notion allows you to add titles, tags, and categories to help you stay on top of everything you’ve drawn.
Troubleshooting Common Issues
Even though using the Apple Pencil in Notion is fairly simple, you might run into a few hiccups. Here are some quick solutions for the most common issues:
- Apple Pencil Not Working: If your Apple Pencil isn’t responding, try restarting your iPad and making sure the pencil is charged. For the first-generation Apple Pencil, check that it’s properly connected to the iPad. For the second generation, make sure it’s attached to the iPad’s side to recharge.
- Notion App Freezing or Lagging: If you experience lag or freezing, check if there’s a new update available for the Notion app. You might also want to close and reopen the app to fix minor performance issues.
- Drawings Not Appearing: If your drawings aren’t showing up, try clearing your cache by restarting the app or logging out and logging back in. Sometimes, a quick refresh is all it takes to fix the issue.
FAQ
Q: Can I use the Apple Pencil for everything in Notion?
A: You can use the Apple Pencil to draw, write, and annotate within Notion, but it doesn’t replace text entry. If you need to type something out, you’ll still need to use the keyboard. But for creative notes, sketches, and diagrams, the Apple Pencil is a great tool.
Q: Does Notion support handwriting-to-text conversion?
A: Currently, Notion doesn’t support converting handwritten text to typed text within the app. You can use a third-party app like Nebo to convert handwriting into text and then copy it into Notion, though.
Q: Is there any way to make the drawing tool smoother?
A: Notion’s drawing tool works quite well, but if you’re looking for a smoother experience, you might want to check your Apple Pencil settings or adjust the pen thickness within Notion to see if it helps.
Conclusion
Writing in Notion with an Apple Pencil is a great way to add a personal touch to your digital notes, whether you’re jotting down ideas or creating detailed diagrams.
The process is simple, and with just a little practice, you’ll be able to create beautiful, organized notes in no time.
If you’ve been looking for a way to combine the flexibility of handwriting with the organization of a digital tool, using the Apple Pencil in Notion could be the perfect solution.
Are you ready to make your Notion pages even more creative and organized with the Apple Pencil?


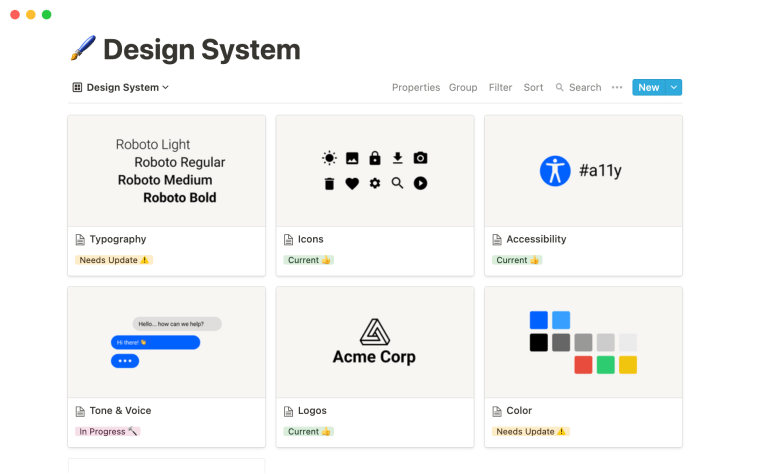
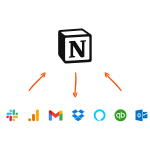
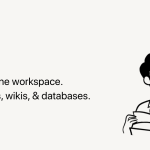
GIPHY App Key not set. Please check settings