Introduction.
Getting people to click on your YouTube channel link can feel like a challenge, but it’s one of the most important things to figure out if you want to grow your audience.
These links help viewers find your content, connect with your other social platforms, or even check out your website or merch.
This guide will walk you through all the ways you can add links to your YouTube channel, why it matters, and how to make the most of this simple but powerful tool.
Why Links Are a Big Deal for Your YouTube Channel
Links aren’t just extra information—they’re like bridges between your channel and the rest of the internet. They can help you:
- Increase Traffic: Direct people from your videos to your website, blog, or online store.
- Build Connections: Lead your viewers to follow you on Instagram, TikTok, or other platforms.
- Boost Revenue: Promote your merch or affiliate products to make extra income.
- Grow Subscribers: Use links to send traffic directly to your “Subscribe” page.
If you’ve ever wondered how popular creators seem to have their social media or merch right where you can click, this is how they do it.
How Do I Add Links To My YouTube Channel?
1. Add Links to Your YouTube Banner
- Your YouTube banner (the large image at the top of your channel) is a great spot to add clickable links.
- Here’s how you do it:
- Go to your YouTube channel and click “Customize Channel”.
- Under the “Basic Info” tab, look for the “Links” section.
- Add the URLs you want to include (like your website or social media). You can also name them (e.g., “Shop,” “Instagram,” etc.).
- Save your changes.
- The links will now appear as icons or text in the corner of your banner.
2. Add Links to Video Descriptions
- Don’t underestimate the power of your video description box! Adding links here can drive traffic directly to where you want.
- Example: If you’re reviewing a product, you can link to where people can buy it.
- Tip: Use short, clean URLs by using tools like Bitly to make the links look more professional.
3. Use the “About” Section
- The “About” section of your channel is like your channel’s profile page. Here’s how to optimize it:
- Go to the “About” tab on your channel.
- Add a short description of your channel and include your links.
- This section is great for evergreen links, like your website or main social media handles.
4. Pin Links in Comments
- After uploading a video, post a comment with any links you want to highlight (e.g., a link to your free guide or a featured playlist).
- Then pin that comment so it always stays at the top.
5. Use YouTube Cards and End Screens
- Cards: These are clickable links that pop up during your video. You can add them in the video editor under the “Cards” section.
- End Screens: At the end of your videos, you can direct people to another video, playlist, or even an external website if you’re part of the YouTube Partner Program.
6. Custom Links in Community Posts
If you’ve unlocked the Community Tab on your channel (requires 500+ subscribers), you can share posts with clickable links.
Tips for Making Your Links More Effective
- Be Clear and Simple: Don’t overload your viewers with too many links. Stick to 1–3 key ones.
- Customize Your URLs: Tools like Bitly or TinyURL can make long, messy links shorter and easier to remember.
- Stay Consistent: Use the same usernames and links across platforms to make it easy for people to find you.
- Track Your Links: Many URL shorteners let you track how often your links are clicked, so you can see what’s working.
FAQs
1. Can I add clickable links in my YouTube videos?
Yes, you can! Use YouTube Cards and End Screens to make your links interactive. These are especially helpful for directing viewers to other videos or external sites.
2. What if my links aren’t clickable?
Make sure you’re using the full URL (starting with “https://”). Also, YouTube has rules about linking to certain types of content, so check their guidelines if you’re running into problems.
3. Are there any restrictions on the type of links I can share?
Yes, YouTube doesn’t allow links to harmful or illegal content. Make sure your links follow their Community Guidelines.
4. Can I promote affiliate links on my channel?
Absolutely! Just be transparent about it. Mention in your video or description that the link is an affiliate link, as this is required by most affiliate programs and YouTube’s policies.
Final Thoughts
Adding links to your YouTube channel might seem small, but it can have a big impact on how you grow and connect with your audience.
It’s a simple way to guide viewers toward other platforms, products, or content you want to share.
Now that you know how to add and optimize links on your channel, what’s your next step?
Which of these strategies will you try first? Let me know in the comments or share your experience!


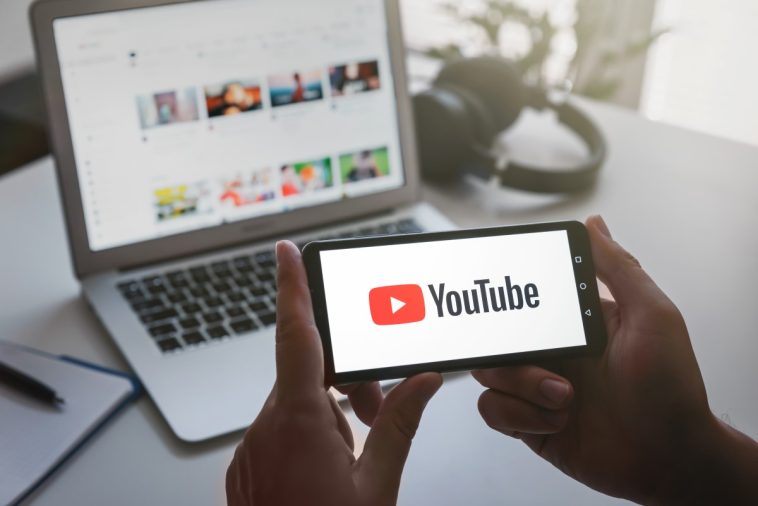
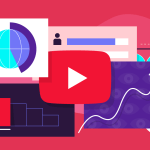

GIPHY App Key not set. Please check settings