Introduction.
If you’re into streaming on Twitch, you know how exciting it is to see that notification pop up when someone new follows you. It’s not just fun; it’s a great way to build your community and keep the interaction going.
But setting up follower notifications, especially in OBS Studio, can feel a bit tricky if you’re not sure where to start. The good news? It’s not as hard as it might seem, and I’ll walk you through every step.
This guide will show you exactly how to add follower notifications to your Twitch stream using OBS Studio.
By the end of this, you’ll have a system that not only makes your stream look professional but also helps you connect with your audience better.
Why Follower Notifications Matter
Before jumping into the steps, let’s quickly talk about why this feature is so important. Notifications aren’t just flashy pop-ups; they’re a way to recognize your audience.
When someone follows you, it’s like them saying, “Hey, I like what you’re doing!” A quick shoutout or thank-you can go a long way in making them feel appreciated.
Plus, it’s an excellent tool for growth. New followers see those alerts and might think, “This streamer really cares about their audience.” It’s a simple thing that can make your channel feel more interactive and welcoming.
Setting Up Follower Notifications in OBS Studio
Let’s get straight to it. Here’s what you need to do step by step:
1. Install Streamlabs or StreamElements
To get follower notifications, you’ll need a third-party tool like Streamlabs or StreamElements. These tools let you create and customize alerts that show up in OBS Studio. Both are free, so pick the one you like better.
- Streamlabs is user-friendly and widely used.
- StreamElements gives you more customization options if you want to get fancy.
2. Create an Alert Box
Once you’ve signed up and linked your Twitch account, you’ll need to create an alert box. This is the feature that sends notifications to your stream.
- In Streamlabs: Go to “Alert Box” in the dashboard.
- In StreamElements: Head to “My Overlays,” then add a new widget and choose “Alert Box.”
3. Customize the Follower Alert
Here’s where you make it personal! You can choose animations, sounds, and even text styles to match your stream’s vibe.
- Message Text: Make it fun or simple, like “Thanks for following!” or “Welcome to the crew!”
- Animation Style: Try a bounce effect or fade-in for the text.
- Sound: Pick a short, catchy sound to grab attention but avoid anything too long or loud.
Most tools will let you test your alerts to see how they look.
4. Copy the Widget URL
After you’ve set up your alert box, you’ll get a unique URL. This is what connects your notifications to OBS Studio.
- Look for a “Widget URL” or “Overlay URL” in the alert box settings.
- Copy it to your clipboard.
5. Add the Alert Box to OBS Studio
Now, it’s time to bring it into OBS.
- Open OBS Studio and go to the Sources panel.
- Click the + icon, then choose Browser.
- Paste the widget URL into the URL field.
- Adjust the width and height to fit your stream layout.
Position the alert box where you want it to appear. You can always resize or move it later.
6. Test the Notification
Before going live, test it again. Most tools have a “Test Alert” button. Click it, and you should see the follower notification pop up in OBS Studio. If it doesn’t work, double-check the URL or your internet connection.
Tips for Better Notifications
- Keep It Short and Sweet
Long messages or animations can slow down your stream. Aim for notifications that are about 5-7 seconds long. - Match Your Brand
Make sure the colors, fonts, and style of your alerts match the overall look of your stream. Consistency makes everything look polished. - Avoid Overcrowding
Don’t put the alert box in a spot that blocks gameplay or your face cam. The corners of the screen usually work best. - Monitor Performance
Sometimes, fancy animations or large file sizes can cause lag. If you notice issues, try simplifying your alerts.
FAQs
Q: Do I need Streamlabs or StreamElements for this?
Yes, these tools are essential for creating and managing alerts in OBS Studio.
Q: Can I use these notifications on platforms other than Twitch?
Absolutely! Most tools let you set up alerts for YouTube, Facebook Gaming, and more.
Q: What if my alerts aren’t showing up?
Check the following:
- Is the widget URL correct?
- Did you place the alert box in the right layer in OBS Studio?
- Is your internet connection stable?
Q: Can I turn off follower alerts during certain streams?
Yes! You can disable the alert box source in OBS Studio when you don’t want notifications to appear.
Conclusion
Adding follower notifications in OBS Studio is a game-changer for any Twitch streamer. It’s a simple way to engage with your audience, thank them in real time, and make your streams more interactive.
Whether you’re just starting out or you’ve been streaming for a while, this little feature can make a big difference.
What kind of follower notifications do you plan to create? Got any fun ideas for animations or sounds? Let me know—I’d love to hear your creative takes!




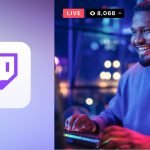
GIPHY App Key not set. Please check settings