Introduction.
Time zones are crucial for your WordPress site. They affect everything from post scheduling to comment timestamps, and even how your website interacts with users in different parts of the world.
A mismatch in time zone settings can confuse your readers or mess up your site’s content scheduling.
Maybe you’re launching a blog for an international audience, or you’re just trying to align your site with your local time. Either way, getting your time zone right is super important.
In this guide, I’ll show you step-by-step how to change the time zone in WordPress. It’s a simple process, but it’s easy to overlook.
I’ll walk you through everything, including why it’s necessary and what to do if things don’t go as planned. No jargon, no complicated steps – just clear and simple instructions.
Why Does Time Zone Matter in WordPress?
Think of your WordPress site as a clock. If your time zone isn’t set correctly, your clock will be off. This can lead to:
- Scheduling problems: If you schedule posts or updates in advance, they’ll publish at the wrong time.
- Confusing timestamps: Your blog posts, comments, and media files might display the wrong time.
- Inaccurate analytics: When you review your traffic reports or user activity, the data will be skewed.
Adjusting the time zone ensures your content shows up exactly when you want it to, making your site more organized and user-friendly.
Changing Your Time Zone: The Simple Steps
Changing the time zone in WordPress is straightforward. Here’s how to do it:
1. Log in to Your WordPress Dashboard.
Open your browser and go to your WordPress login page. Enter your credentials, and click “Log In” to access the dashboard.
2. Go to Settings.
Once you’re logged in, look for the “Settings” option on the left-hand menu. Hover over it, and a drop-down menu will appear. Click on General.
3. Find the Time Zone Option.
In the General Settings page, scroll down until you see the “Time Zone” section. It’s usually under the “Date Format” and “Time Format” settings.
4. Choose Your Time Zone.
WordPress provides a list of time zones to choose from. You can either select your specific city (like New York or London) or choose a UTC offset.
To make things easy, it’s better to select a city in your time zone. This automatically adjusts for Daylight Saving Time, so you don’t have to worry about manually changing it every year.
5. Save Your Changes.
After selecting your time zone, scroll down and click the Save Changes button at the bottom of the page.
That’s it! Your WordPress site is now set to the correct time zone.
What If You Can’t Find Your Time Zone?
Sometimes, the time zone you want might not be available in the list, especially if you’re in a smaller or less common region. In this case, there are a few things you can do:
- Choose a nearby city: If your city isn’t listed, pick one in the same general region or that shares the same time zone.
- Use UTC offset: If you know the exact UTC offset for your location, you can manually set it in the Time Zone section.
If you’re still having trouble, check if there’s a plugin that offers more specific time zone settings. WordPress has a wide range of plugins that can expand its features.
How Changing the Time Zone Affects Your Site
After you change the time zone, you might notice a few changes, especially if you’re using scheduled posts or events. Here’s what you can expect:
- Scheduled Posts
If you’ve already scheduled posts before changing the time zone, they might show up at different times than expected. WordPress schedules posts according to the time zone set in your settings, so when you update it, the schedule will be adjusted. It’s a good idea to double-check any posts you’ve scheduled to make sure they’re publishing when you want them to. - Comments and User Interactions
Changing the time zone also affects when comments are posted or when users interact with your site. All timestamps for comments and user actions will update to reflect the new time zone. - Analytics Data
If you use Google Analytics or another tracking tool, your traffic reports will be based on the time zone you’ve set in WordPress. Make sure it matches the time zone of your primary audience, so the data you’re looking at makes sense.
FAQs
1. Can I set a custom time zone in WordPress?
No, WordPress doesn’t allow you to set a custom time zone based on arbitrary locations. But you can choose from a list of cities that correspond to time zones, or use UTC offsets if your location isn’t listed.
2. Will changing the time zone affect my posts that are already published?
No, changing the time zone won’t affect already published posts. However, it will change how future posts are scheduled.
Any posts that are scheduled after you change the time zone will be published according to the new settings.
3. My time zone is correct, but my posts are still publishing at the wrong time. What’s wrong?
There could be a few reasons for this. First, double-check your time zone settings to make sure they’ve been saved.
Also, if you’re using a caching plugin or a content delivery network (CDN), those might cause delays or conflicts. Try clearing the cache and see if that helps.
4. Does changing the time zone affect my WordPress plugins?
Most plugins that deal with time (like scheduling or event plugins) will adjust to your new time zone. However, it’s always a good idea to check each plugin’s settings to make sure everything is working properly.
5. Can I have a different time zone for my users?
WordPress doesn’t support per-user time zone settings, but some plugins can allow users to see the site in their own local time. If this is something you need, search for a plugin like “User Time Zone” or “WP Time Zone” to enable this feature.
What to Do if Things Go Wrong
Even though changing the time zone in WordPress is simple, things don’t always go as planned. If you find that the time zone settings aren’t sticking or something feels off, here are some troubleshooting tips:
- Clear your browser cache: Sometimes your browser might be showing you an old version of your site. Try clearing your cache or refreshing the page.
- Deactivate plugins: Some plugins may interfere with time zone settings. Deactivate your plugins temporarily to see if that fixes the issue.
- Check for theme conflicts: Your WordPress theme might also be affecting how your time zone is displayed. Switch to a default theme (like Twenty Twenty-Three) to see if the problem is related to your theme.
Conclusion.
Now that you know how to change the time zone in WordPress, it’s time to make sure yours is set up properly.
A little time spent getting your time zone right can save you a lot of hassle down the road. So, take a moment, check your settings, and ensure everything is in sync with your audience.
Is your WordPress time zone correctly set for your needs?



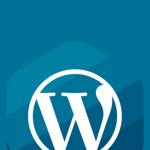

GIPHY App Key not set. Please check settings