Introduction.
Twitch, the popular live streaming platform, offers a wide array of content ranging from gaming and creative activities to IRL (In Real Life) broadcasts.
One of the key features that enhances the viewing experience for both streamers and viewers is the ability to adjust the quality settings of the stream.
Whether you’re a streamer looking to optimize your broadcast or a viewer striving for a smooth and enjoyable watching experience, understanding how to change Twitch quality settings is essential.
Quality settings on Twitch allow you to tailor the stream’s resolution and bitrate according to your internet connection and device capabilities.
This flexibility ensures that you can watch streams without buffering issues, even if you have a slower connection.
Additionally, streamers can adjust their settings to reach a wider audience by accommodating viewers with various bandwidths.
In this guide, we will walk you through the process of changing Twitch quality settings both as a viewer and as a streamer.
We will cover the steps required to adjust video quality during playback, explore the options available for different viewing platforms, and delve into the settings that streamers can modify to provide the best experience for their audience.
Whether you’re seeking a seamless viewing experience or aiming to optimize your stream, mastering Twitch quality settings will undoubtedly enhance your overall interaction with the platform.
How Do I Change Twitch Quality Settings?
Twitch has revolutionized the way we experience live content, offering an array of streams that cater to diverse interests. However, an optimal streaming experience often hinges on the quality settings you choose.
Whether you’re a viewer looking for smoother playback or a streamer aiming to reach a wider audience, understanding how to adjust Twitch quality settings is crucial.
In this guide, we’ll walk you through the steps to customize your viewing experience and optimize your broadcasts.
1. Understanding Twitch Quality Settings.
Twitch offers a range of quality settings to accommodate different internet connections and device capabilities.
These settings include video resolution (such as 720p, 1080p, etc.) and bitrate, which determine the clarity and smoothness of the stream.
The higher the resolution and bitrate, the better the visual quality, but it also requires a stronger internet connection.
2. Changing Quality Settings as a Viewer.
- On Desktop: Open the Twitch stream you want to watch. Click the gear icon (settings) located at the bottom right of the video player. In the Quality menu, you’ll find options like “Auto,” “Source,” “High,” “Medium,” and “Low.” Select the one that suits your connection best. Choosing “Auto” lets Twitch adjust the quality based on your internet speed.
- On Mobile Devices: Open the Twitch app and select the stream you want to watch. Tap the screen to reveal the video overlay. Tap the gear icon to access the Quality menu, similar to the desktop version. Choose the desired quality setting.
- On Gaming Consoles: Launch the Twitch app on your console. Start watching a stream. Depending on the console, you might need to press a specific button (e.g., Options on PlayStation) to access the video settings. Select the quality setting that suits your connection.
3. Optimizing Quality Settings as a Streamer.
- Bitrate and Resolution: Open your streaming software (e.g., OBS, Streamlabs OBS). In the settings, navigate to the Video section. Adjust the Base (Canvas) Resolution to your desired display resolution. Set the Output (Scaled) Resolution according to your target quality. In the Output section, adjust the Bitrate. A higher bitrate delivers better quality but requires more bandwidth. Twitch recommends bitrates between 3,000 and 6,000 Kbps for most streams.
- Encoder Settings: Choose an appropriate encoder (x264 for CPUs, NVENC for NVIDIA GPUs, etc.). Select a preset: “faster” for better quality or “very fast” for better performance. Experiment with these settings to find the right balance for your stream.
- Advanced Settings: Some streaming software allows advanced tweaks like keyframe interval and CPU usage. These can impact stream quality and performance, so adjust them cautiously.
4. Dealing with Bandwidth Limitations.
If you have a slower internet connection, you might experience buffering at higher-quality settings. To address this:
- Choose lower-quality settings to prevent interruptions.
- If you’re a streamer, lower your bitrate to match your available upload speed.
- Encourage viewers to lower their quality settings if they encounter buffering.
5. Troubleshooting Common Issues.
- If your stream buffers frequently, try lowering the quality setting or checking your internet connection.
- Ensure your streaming software settings match Twitch’s recommended values.
- Restart the stream if viewers report issues – it might be a temporary glitch.
Final Thoughts.
Mastering Twitch quality settings is essential for both viewers and streamers. Customizing your viewing experience ensures smooth playback, even on a modest internet connection.
Streamers can optimize their broadcasts to cater to a wider audience while maintaining visual quality.
As technology evolves, Twitch continues to refine its streaming capabilities, enabling everyone to enjoy and share content seamlessly.
By understanding and effectively using quality settings, you can unlock the full potential of Twitch’s vibrant and dynamic platform.





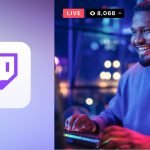
GIPHY App Key not set. Please check settings