Introduction.
Have you ever wished you could keep track of the topics that matter to you without constantly searching for updates? Google Alerts is an amazing tool that does just that.
In this guide, I’ll walk you through everything you need to know about creating Google Alerts in Gmail.
What are Google Alerts?
Google Alerts is like having a personal assistant that monitors the web for you. Once you set up an alert, Google will send you emails whenever new content related to your chosen topic pops up online. This could be news articles, blog posts, or even mentions on forums.
For example, if you’re a small business owner, you can set up alerts for your company name to know when someone writes about your business.
Or, if you’re learning about a new subject, alerts can help you stay updated with the latest developments without lifting a finger.
Why Use Google Alerts?
Here are a few practical reasons why you might find Google Alerts helpful:
- Stay Updated: Keep track of news, trends, or updates on specific topics of interest.
- Monitor Your Online Presence: Know when your name, brand, or business gets mentioned online.
- Track Competitors: Get updates about your competitors without constantly looking them up.
- Follow Opportunities: Be the first to know about job postings, scholarships, or other opportunities.
- Research Made Easy: Instead of manually searching for updates, let Google bring the information to you.
How Do I Create Google Alerts in Gmail?
Here’s how to set up Google Alerts in Gmail:
1. Go to the Google Alerts Page
Visit Google Alerts. You’ll need to be signed into your Google account to proceed.
2. Choose a Topic
In the search bar at the top, type the topic you want to track. It could be anything from “climate change news” to “best coffee shops in New York.”
3. Preview the Results
Once you type in your topic, you’ll see a preview of the kinds of results Google will send you. This helps you decide if the alert will be useful or if you need to tweak it.
4. Customize Your Alert
Click on the “Show options” dropdown to fine-tune your alert. You can adjust:
- How often you get alerts (e.g., once a day or as it happens).
- Sources (e.g., blogs, news, or videos).
- Language and region.
- How many results do you want (all results or only the best ones).
5. Select Your Email
By default, Google will send the alerts to your Gmail account. If you’d like to send them to a different email or add them to an RSS feed, you can do that too.
6. Create the Alert
Once everything looks good, click the blue “Create Alert” button. And that’s it! Your alert is set up.
Tips for Using Google Alerts Effectively
- Use Quotation Marks: If you’re looking for something specific (like your full name), put it in quotation marks. For instance, searching for “John Doe” will give results for that exact phrase, not just “John” or “Doe.”
- Exclude Words: Use the minus sign (-) to exclude certain terms. For example, “Apple -fruit” will show results about the company, not the fruit.
- Combine Keywords: Try Boolean operators like AND or OR to refine your search further. For example, “fitness AND yoga” will track updates for both.
Managing Your Alerts
Need to edit or delete an alert?
- Go back to the Google Alerts page.
- Find the alert you want to change.
- Click the pencil icon to edit or the trash can icon to delete.
You can also pause alerts temporarily if you don’t want to receive emails for a while but don’t want to delete the alert entirely.
FAQs
1. Can I create multiple alerts?
Yes, you can set up as many alerts as you want. There’s no limit!
2. Does it cost anything to use Google Alerts?
No, it’s completely free.
3. Can I receive alerts on my phone?
Yes, as long as your Gmail account is synced to your phone, you’ll get the alerts directly in your inbox.
4. Are there any alternatives to Google Alerts?
If you want more advanced tracking, tools like Talkwalker Alerts, Mention, or Feedly might be worth exploring.
Further Resources
Wrapping Up
Google Alerts is one of the simplest ways to stay informed about the topics you care about, all delivered straight to your Gmail inbox.
What’s the first alert you’ll set up? Let me know


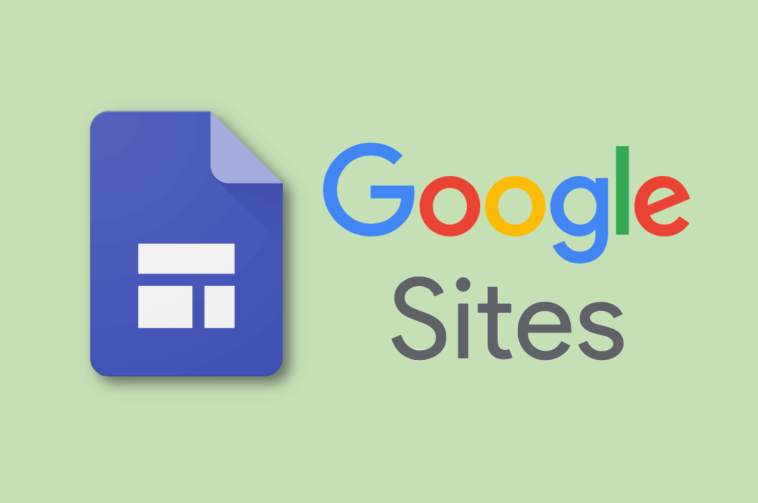
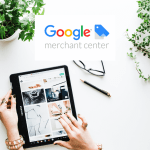
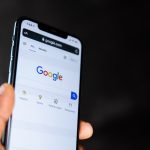
GIPHY App Key not set. Please check settings