Introduction.
Canva is one of the most popular online design tools out there, and for good reason! It’s user-friendly, packed with features, and allows people to create everything from social media posts to presentations and videos.
But did you know that you can add voiceovers to your designs too? Yep, that’s right! Adding a voiceover to a Canva project can bring a whole new level of engagement to your content.
Whether you’re creating a tutorial, an explainer video, or a social media story, a voiceover can make your message stand out and feel more personal.
If you’ve never added a voiceover before, don’t worry. It’s pretty simple, and I’m here to walk you through everything you need to know. Let’s dive into the steps and explore how you can use Canva to add voice to your visuals!
What is a Voiceover, and Why Should You Add One in Canva?
First off, let’s quickly cover what a voiceover actually is. A voiceover is simply a recording of someone speaking that’s added to a video or presentation.
It’s different from on-screen text or background music because it gives you a chance to communicate your message directly with your audience through voice.
Adding a voiceover can make your content feel more authentic and engaging. If you’re making a video, a voiceover helps explain things clearly and adds a personal touch.
For example, if you’re putting together a product demo, your voiceover can explain how the product works, why it’s helpful, or any other details that might be useful to your audience.
The best part? It’s super easy to do with Canva. Even if you’ve never done a voiceover before, you don’t need fancy equipment or software.
Canva gives you the tools you need to record, upload, and sync your voiceover to your designs in just a few simple steps.
How Do I Voiceover in Canva?
1. Set Up Your Design
Before you can record or add a voiceover, you’ll need to have a design ready in Canva. If you’re working on a video, choose a video template that fits your project.
If it’s a presentation or slideshow, create your slides first. You can add images, text, and other elements that will appear along with your voiceover.
Make sure your design is in a format that works for what you need. For example, if you’re making a video, you’ll want to choose a video file type, so you can upload your voiceover directly to the video.
2. Record Your Voiceover (If You Haven’t Already)
Now that your design is set up, it’s time to record your voiceover. There are a few ways to go about this. You can either:
- Record Directly in Canva: Canva has a built-in voiceover tool that allows you to record directly within the platform. To do this, click on the “Upload” tab on the left sidebar, then click “Record yourself.” Once you’re ready, press the record button, and start speaking. You can pause or stop recording anytime, and Canva will automatically save your recording.
- Use an External App: If you want more control over your recording quality, you can use an app or software like Audacity, GarageBand, or even your phone’s voice memo app. Once you’ve recorded your voiceover, save it as an audio file (usually in MP3 or WAV format).
3. Upload the Voiceover to Canva
If you recorded your voiceover outside of Canva, uploading it is just as easy. To add your voiceover:
- Go to the “Uploads” tab in Canva.
- Click on “Upload media” and select your voiceover file from your device.
- Once uploaded, the voiceover will appear in the “Uploads” section as an audio track that you can drag and drop into your design.
4. Sync Your Voiceover with Your Design
Now that your voiceover is in Canva, it’s time to sync it with your design. If you’re working with a video, just drag the audio file onto the timeline where your video clips are. You can adjust the timing of the audio by dragging it along the timeline to match the visuals.
For slideshows or presentations, you can set the audio to start at the right moment for each slide. Canva gives you the option to control when the audio begins and how long it lasts, making it easy to match the pacing of your slides or animations.
5. Adjust Audio Settings
Sometimes, you might need to tweak the volume or the length of your voiceover to make it sound just right. Canva allows you to adjust the volume of your audio track, and you can even trim it if necessary.
- To adjust volume, click on the audio track in the timeline, and then click the volume button. You can increase or decrease the volume as needed.
- If you need to trim your voiceover, click the audio file and drag the ends to cut it down to size.
6. Preview and Make Final Adjustments
Once you’ve added your voiceover, be sure to preview the entire design to make sure everything flows smoothly.
Check the timing of the voiceover, the visuals, and the overall pacing of the project. If something feels off, don’t hesitate to make adjustments to the timing or content.
7. Download and Share Your Creation
When everything looks good, it’s time to download your creation! Canva allows you to export your design in various formats, such as MP4 for videos or PNG for images. Select the download option that suits your needs, and you’re good to go!
Tips for Recording a Great Voiceover
Even though Canva makes it easy to add voiceovers, the quality of your voiceover can really make a difference. Here are some tips to ensure your recording sounds great:
- Find a Quiet Space: Background noise can really ruin a voiceover. Try to record in a quiet room, away from distractions like traffic, pets, or other noises.
- Use a Good Microphone: The quality of your microphone will affect how your voiceover sounds. If you’re using your phone, make sure you’re close to the microphone to get clear audio. For better quality, you might want to invest in a dedicated microphone.
- Speak Clearly and Slowly: This might seem obvious, but it’s important! Speaking too fast or unclearly can make your message hard to understand. Try to speak slowly and enunciate each word.
- Add Expression to Your Voice: A monotone voice can be boring, so try to add some expression to keep your audience engaged. Change your tone based on what you’re saying to make it more interesting.
FAQs
Can I use music and voiceover together in Canva?
Yes! You can easily add both background music and a voiceover to your design in Canva. Just make sure to adjust the volume levels so your voiceover is clear and easy to hear.
Do I need special equipment to record a voiceover in Canva?
Not necessarily. While using a professional microphone can improve audio quality, you can also record a good voiceover using your phone or computer. Just ensure you’re in a quiet space, and test your microphone before recording.
Can I edit my voiceover once it’s uploaded to Canva?
Yes! Canva allows you to trim, adjust the volume, and reposition your voiceover in the timeline to make it fit your project perfectly.
How long can my voiceover be in Canva?
Canva doesn’t set a strict limit on how long your voiceover can be, but keep in mind that longer recordings might take up more space and could make your project harder to work with. It’s a good idea to keep your voiceover concise for the best results.
Conclusion
Adding a voiceover to your Canva project can completely change the way your content connects with your audience.
It’s a great way to explain things clearly, give a personal touch, or simply make your design more engaging. And as you’ve seen, it’s not difficult to do at all!
So, if you’re looking to add that extra layer of personality or clarity to your next project, why not give it a try? What’s stopping you from giving your designs a voice?


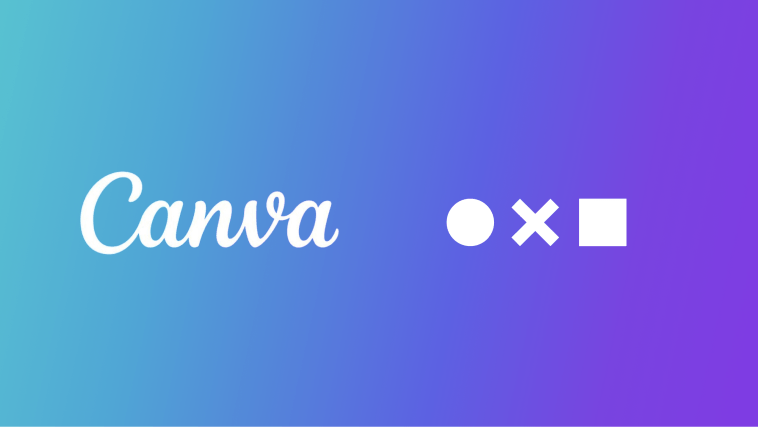


GIPHY App Key not set. Please check settings