Introduction.
Virtual Private Networks (VPNs) have become essential tools for internet users seeking to enhance their online privacy and security.
Opera, a popular web browser, offers a built-in VPN feature that allows users to establish a secure connection and browse the web anonymously.
Enabling the VPN in Opera is a straightforward process that grants you the ability to protect your online activities and access region-restricted content.
In this guide, we will walk you through the steps to enable the VPN feature in the Opera browser.
Whether you’re using Opera on your desktop or mobile device, you can follow these instructions to take advantage of the built-in VPN and enjoy a more private and secure browsing experience.
Please note that the steps may vary slightly based on the version of Opera you are using.
It’s always recommended to refer to the official Opera documentation or support channels for the most up-to-date instructions. With that said, let’s explore how to enable VPN in Opera and unlock its benefits.
How Do I Enable VPN In Opera Browser?
Opera, a widely used web browser, offers a built-in VPN feature that allows users to browse the internet anonymously and securely.
Enabling the VPN in Opera is a simple process that can provide you with added protection and the ability to access region-restricted content.
In this article, we will guide you through the steps to enable the VPN feature in Opera, both on desktop and mobile devices, so you can enjoy a safer and more versatile browsing experience.
Enabling VPN in Opera on Desktop.
1. Launch Opera Browser.
Open the Opera browser on your desktop by double-clicking the Opera icon on your desktop or selecting it from the Start menu.
2. Access the Settings Menu.
Click on the Opera menu icon located at the top left corner of the browser window. It resembles the Opera logo or three horizontal lines.
3. Go to the Privacy & Security Section.
From the menu, select “Settings” and then navigate to the “Privacy & Security” section.
4. Enable VPN.
Scroll down to the “VPN” section and toggle the switch to enable the VPN feature. Once enabled, the VPN button will appear in the address bar.
5. Configure VPN Settings (Optional).
By default, Opera’s VPN is set to “Optimal location,” but you can customize the VPN settings if desired.
Click on the VPN button in the address bar, and a drop-down menu will appear, allowing you to choose a virtual location or access the full VPN settings.
6. Start Browsing with VPN.
With the VPN enabled, you can now browse the web with enhanced privacy and security. The Opera browser will route your internet traffic through a secure VPN server, encrypting your data and masking your IP address.
Enabling VPN in Opera on Mobile.
1. Open Opera Browser.
Launch the Opera browser app on your mobile device by tapping on its icon on the home screen or app drawer.
2. Access the Settings Menu.
Tap on the Opera menu icon located at the bottom navigation bar (Android) or the top navigation bar (iOS) of the browser window.
3. Go to Settings.
From the menu, select “Settings” to access the browser settings.
4. Enable VPN.
Scroll down to the “Features” section and find the “VPN” option. Toggle the switch to enable the VPN feature.
5. Configure VPN Settings (Optional).
Tap on the VPN option to access additional settings, such as choosing a virtual location or customizing privacy options.
6. Browse with VPN Protection.
Once the VPN is enabled, you can browse the internet using Opera’s VPN feature on your mobile device.
Your data will be encrypted, and your IP address will be masked to enhance your privacy and security.
Conclusion.
Enabling the VPN feature in Opera Browser is a simple and effective way to enhance your online privacy and security.
Whether you’re using Opera on your desktop or mobile device, following the steps outlined in this article will allow you to enable the built-in VPN feature and enjoy a more secure and versatile browsing experience.
Remember to refer to the official Opera documentation or support channels for any specific instructions related to your version of Opera.
With the VPN enabled, you can browse the web with peace of mind, knowing that your online activities are protected.


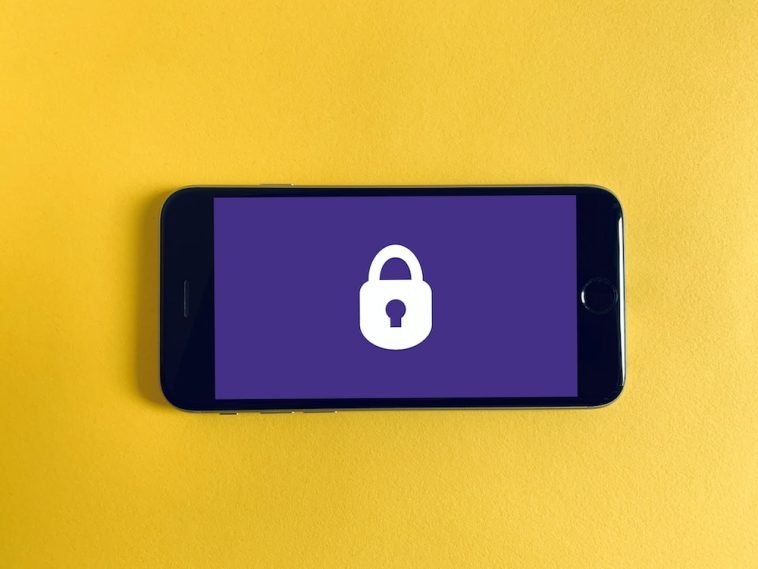



GIPHY App Key not set. Please check settings