Introduction.
As remote work, online learning, and virtual meetings continue to become a norm, tools like Zoom have quickly become essential.
Zoom helps people communicate, collaborate, and even host events online. But, what if you could make those Zoom meetings, webinars, or live sessions work seamlessly within your WordPress website?
Integrating Zoom with WordPress can open up new opportunities for businesses, educators, and content creators to enhance their user experience.
Let’s walk through everything you need to know about integrating Zoom with WordPress. I’ll guide you step-by-step through the process, explain why it’s important, and answer some common questions along the way.
By the end, you’ll have a solid understanding of how to make this powerful integration work for you.
Why You Should Integrate Zoom with WordPress
Before jumping into the “how,” it’s good to understand the “why.” Zoom is one of the most popular video conferencing platforms out there.
Integrating Zoom into your WordPress site makes sense for several reasons:
- User Convenience: Allowing users to schedule, join, or view Zoom meetings directly from your WordPress site saves them time and effort. They won’t need to go through the hassle of opening another app or browser tab.
- Increase Engagement: Hosting webinars or meetings directly on your website makes it easier to keep visitors engaged. It’s an excellent way to offer value, whether you’re running online classes, business meetings, or virtual events.
- Streamline Scheduling: With the right integration, you can set up automatic Zoom meetings based on WordPress events or appointments, which makes scheduling simple and efficient.
- Expand Your Reach: If you want to hold live webinars or host events, integrating Zoom gives you the flexibility to bring your content to a wider audience, without needing complicated third-party tools.
Now, let’s get into the details of how to actually integrate Zoom with WordPress.
How Do I Integrate Zoom with WordPress?
There are a few different ways to integrate Zoom with WordPress, ranging from simple plugins to manual coding.
I’ll show you the easiest method first using a plugin, as this doesn’t require any technical expertise.
If you’re comfortable with some coding or need more custom functionality, I’ll also explain a more advanced method later on.
Option 1: Using a Plugin (Recommended for Most Users)
The easiest way to integrate Zoom with WordPress is by using a plugin. There are several plugins available that make the process incredibly simple. Here’s a step-by-step guide for setting it up:
Step 1: Install the Zoom Plugin
First, you’ll need to choose a plugin that supports Zoom integration. One of the most popular options is the Video Conferencing with Zoom plugin. It’s free, easy to use, and gets the job done.
To install it, follow these steps:
- Go to your WordPress dashboard.
- Navigate to Plugins > Add New.
- Search for Video Conferencing with Zoom.
- Click Install Now and then Activate once it’s installed.
Step 2: Connect Your Zoom Account
Once the plugin is activated, you’ll need to connect your Zoom account to the plugin:
- Go to Zoom Settings in your WordPress dashboard.
- Click on the Sign in with Zoom button.
- Log in to your Zoom account and allow the plugin access.
Step 3: Configure Your Settings
After logging in, you can customize your Zoom meeting settings. For example:
- Meeting type: Choose whether you want to set up instant meetings, recurring meetings, or webinars.
- Meeting duration: Set how long each meeting will last.
- Registration options: Decide if you want users to register before attending the meeting.
Step 4: Embed Zoom Meeting on Your WordPress Site
Now that your Zoom account is connected, you can start embedding Zoom meetings. Here’s how:
- Go to the Zoom section in your WordPress dashboard.
- Click on Add New Meeting or Webinar.
- Fill in the meeting details, like the title, date, and time.
- Once the meeting is created, you’ll get a shortcode.
- Paste this shortcode into any page or post where you want the Zoom meeting to appear.
And that’s it! Now your users can easily schedule, join, or view your Zoom meetings directly from your WordPress site.
Option 2: Manual Integration (For Advanced Users)
If you’re comfortable with some coding or need more customization, you can manually integrate Zoom with WordPress. This method requires using Zoom’s API (Application Programming Interface) to connect Zoom with your WordPress site.
Here’s a basic outline of how to do this:
Step 1: Create a Zoom JWT App
You’ll need to create a Zoom JWT (JSON Web Token) App in your Zoom developer console. This will give you an API key and secret that you’ll use to connect Zoom with WordPress.
To create the app:
- Go to the Zoom Developer Portal.
- Log in with your Zoom account.
- Create a new JWT app and copy the API key and secret.
Step 2: Write the Code
Once you have the API key, you’ll need to write some code in your WordPress site’s theme or plugin. This code will use the Zoom API to create meetings, retrieve meeting details, and embed the meeting into your site.
You can refer to Zoom’s API documentation for more information on how to set this up.
Step 3: Customize the Meeting Interface
The final step is to design the interface where users can schedule, join, or view Zoom meetings. You’ll need to create custom pages or forms that interact with the Zoom API to display the meeting info.
While this method offers more flexibility, it also requires a solid understanding of coding and APIs. If you’re not a developer, using a plugin like the one mentioned earlier will be much simpler.
FAQs
1. Can I integrate Zoom with WordPress for free?
Yes, the Video Conferencing with Zoom plugin is free, and it offers plenty of features for most users. However, for advanced features like webinars or larger meeting capacity, you may need a Zoom Pro account or higher.
2. Can I schedule Zoom meetings directly from WordPress?
Yes, with the Zoom plugin, you can schedule Zoom meetings directly from your WordPress dashboard, and you can even display them on your site for users to join.
3. Does the integration work with Zoom webinars?
Yes, the plugin supports both Zoom meetings and webinars, so you can easily set up and manage webinars from your WordPress site.
4. Do I need any coding knowledge to integrate Zoom with WordPress?
Not at all! The plugin method doesn’t require any coding knowledge. However, if you’re using the manual API method, some coding knowledge is necessary.
Conclusion
Integrating Zoom with WordPress is a great way to enhance your website’s functionality and improve the user experience.
It allows you to easily host meetings, webinars, and live events while keeping everything centralized on your site. Whether you use a simple plugin or dive into custom coding, the benefits of this integration are clear.
Now, imagine how much easier it could be to schedule meetings, webinars, and events with Zoom on your WordPress site. Could this be the missing piece to elevate your online presence?


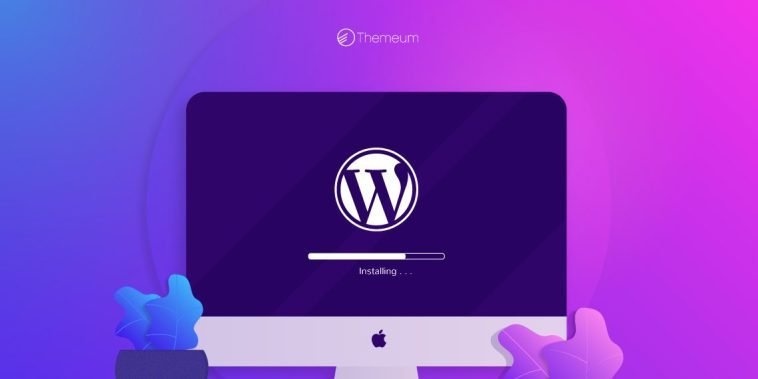

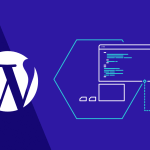
GIPHY App Key not set. Please check settings