Introduction.
Have you written a fantastic book and now need to design a cover that pops? Look no further than Canva, a free and user-friendly design platform!
In this guide, I’ll walk you through the entire process of creating a stunning book cover for your Amazon KDP (Kindle Direct Publishing) masterpiece.
We’ll explore everything from choosing the perfect layout and imagery to adding captivating text and ensuring your cover meets Amazon’s specifications.
By the end, you’ll have a professional-looking cover that entices readers and helps your book stand out on the virtual shelf.
How Do I Make a Book Cover on Canva for Amazon KDP?
Your book cover is the first impression potential readers have of your work, and it plays a crucial role in capturing their attention and generating interest.
Canva, a popular online graphic design tool, provides a user-friendly platform to create stunning book covers that meet the specific requirements of Amazon KDP.
In this article, we will guide you through the step-by-step process of making a book cover on Canva, tailored specifically for Amazon KDP, helping you create a visually captivating representation of your book and increase its chances of success.
Step 1: Research and Inspiration.
Before diving into the design process, take some time to research and gather inspiration. Look at book covers in your genre and analyze what elements make them compelling.
Consider the visual styles, typography choices, and imagery that resonate with your target audience.
This research will help you understand the trends and aesthetics in your genre and inspire your own design decisions.
Step 2: Choose the Right Template Size.
Canva offers a wide range of pre-designed book cover templates, including sizes optimized for Amazon KDP.
Start by selecting the appropriate template size based on the trim size of your book. Amazon KDP provides specific dimensions for book covers, so ensure that you choose a template that matches those requirements to ensure a perfect fit.
Step 3: Designing the Cover.
- Background and Imagery: Begin by selecting a background colour or image that complements your book’s genre and theme. Canva provides a vast library of high-quality stock images and customizable backgrounds to choose from. Alternatively, you can upload your images or illustrations to create a personalized cover. Ensure that the imagery you choose aligns with your book’s content and captures the interest of your target audience.
- Typography: Select fonts that enhance your book’s message and appeal to your target readership. Canva offers a diverse collection of fonts to choose from, so experiment with different combinations for your title, subtitle, and author name. Make sure the fonts are legible, even when viewed in thumbnail size and consider using different font sizes and styles to create a visual hierarchy.
- Title and Author Name: Position your book’s title prominently on the cover, making it easily readable and visually appealing. Experiment with different placements, font sizes, and typography effects to find the right balance. Include your author name, typically positioned below the title, using a font style that complements the overall design. Remember to make the author’s name visible but not overpowering.
- Enhancements: Consider adding additional design elements like borders, lines, or graphics to enhance the visual appeal of your cover. However, be mindful not to overcrowd the design and distract from the main focus—the title and imagery. Subtle enhancements can add a touch of professionalism and catch the reader’s eye.
Step 4: Customize and Personalize.
Canva allows you to customize every aspect of your book cover design. Adjust the colours, opacity, and size of elements to create a harmonious composition.
Experiment with different layouts, text arrangements, and image placements until you achieve a visually striking cover that aligns with your book’s genre and appeals to your target audience.
Step 5: Save and Export.
Once you are satisfied with your book cover design, save your work in a high-resolution format.
Canva provides options to download your design as a PDF or PNG file, ensuring the image quality is preserved. Remember to check the file size and ensure it meets the specifications required by Amazon KDP.
Step 6: Evaluate and Iterate.
Before finalizing your book cover, take a step back and evaluate it objectively. Seek feedback from trusted friends or fellow authors who can provide valuable insights.
Make any necessary adjustments or refinements to create the most impactful cover possible. Designing a book cover on Canva for Amazon KDP allows you to unleash your creativity while adhering to the platform’s requirements.
Canva’s user-friendly interface, vast design resources, and customizable templates make the process accessible to authors of all levels of design expertise.
Conclusion.
By following these steps and leveraging Canva’s powerful design tools, you can create a professional-looking book cover that captures the essence of your work and entices readers to discover more.
Remember that your book cover is a vital marketing tool, so invest time and effort into making it visually captivating, genre-appropriate, and reflective of your unique writing style.
With your stunning Canva-designed book cover, you are ready to publish on Amazon KDP and embark on your journey as a self-published author.




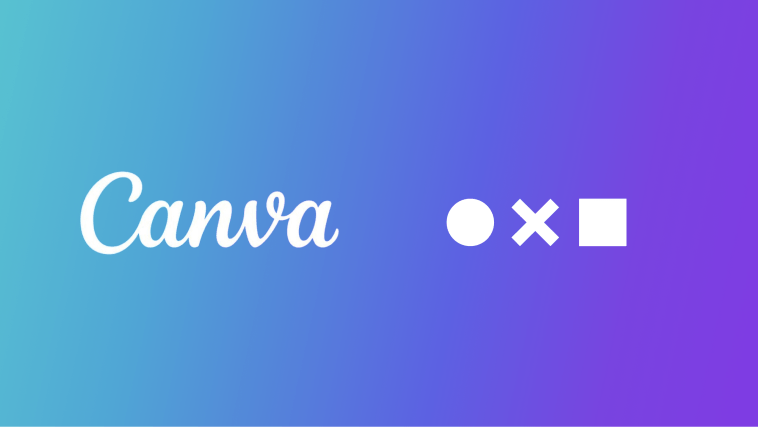



GIPHY App Key not set. Please check settings