Introduction.
So, you’re ready to go live on Twitch. You’ve got your game set up, your mic is on point, and your internet is (hopefully) steady.
But how do you make sure your friends or community on Discord know you’re live? After all, what’s the point of streaming if no one knows you’re doing it? That’s where automatic live notifications come in handy.
In this guide, I’ll walk you through how to set up your Discord server so it automatically notifies everyone when you start streaming on Twitch.
It’s a great way to keep your community engaged and drive more viewers to your stream without manually messaging everyone each time.
Why Should You Notify Discord When You’re Live on Twitch?
If you’re a streamer, building a community is key. Discord is one of the best tools for that. It’s where your fans can hang out, chat, and stay updated about your content.
But not everyone checks Twitch all the time. That’s why letting your Discord community know when you’re live is a smart move.
Here’s what you gain by setting it up:
- More Viewers: People in your Discord might not know you’re streaming unless you tell them. Auto-notifications make sure they know right away.
- More Engagement: When viewers show up early, they’re more likely to stick around, chat, and even invite others to join.
- Less Work for You: You won’t have to send manual messages every time you go live. Let technology do it for you.
How Do I Set Up Twitch Notifications in Discord?
There are different ways to link your Twitch and Discord, but I’ll focus on two of the easiest methods: using Discord’s built-in integrations and a bot like MEE6.
Method 1: Using Discord’s Built-in Integration
This is the simplest way to get started, and you don’t even need any extra bots. Here’s how you can do it:
- Open Discord and Head to Settings
On the bottom left of Discord, you’ll see a gear icon. Click it to open the settings. - Go to ‘Connections’
In the left sidebar, find the “Connections” tab and click it. This is where you can link various accounts like Twitch, YouTube, and others. - Connect Your Twitch Account
You’ll see the Twitch logo. Click it and follow the prompts to log into your Twitch account and link it to Discord. - Join a Server with Streamer Mode Enabled
Once your Twitch is linked, Discord automatically updates your status to show when you’re live if you’re a server member. However, this feature alone doesn’t send notifications, so you might need to take it one step further.
Method 2: Using MEE6 Bot (For Custom Notifications)
MEE6 is a popular bot that can do a ton of things, including sending a message to a specific channel when you go live on Twitch. Here’s how to set it up:
1. Invite MEE6 to Your Server.
Go to mee6.xyz and invite the bot to your Discord server. You’ll need to grant it the necessary permissions.
2. Open the MEE6 Dashboard.
Once the bot is in your server, head to the MEE6 website and log in. Select the server you want to configure.
3. Enable the ‘Twitch’ Plugin.
In the MEE6 dashboard, find the “Twitch” plugin and enable it.
4. Set Up Notifications
Choose the Twitch channel you want to track (this can be your own or someone else’s).
Pick the Discord channel where the notifications will be sent.
Customize the notification message. You can add text like:
"Hey everyone! [Streamer Name] is now live on Twitch! Check it out: [Twitch Link]"
5. Save and Test.
Save your settings and test the setup by going live. MEE6 should automatically post in the designated channel.
Alternative Bots for Twitch Notifications
If MEE6 isn’t your thing, there are other bots you can try. Here are a couple of options:
- Streamcord: Focused specifically on streaming notifications. It’s simple and effective.
- Dyno Bot: A multifunctional bot with Twitch notification features.
Each bot has its own setup process, but they all follow a similar pattern: invite, configure, and customize.
Tips for Better Notifications
- Don’t Spam: If you stream several times a day, consider adjusting the notification settings so your Discord channel isn’t flooded. You could post in a dedicated #live-streams channel instead of a general chat.
- Make it Fun: Customize your notification messages with emojis, humor, or even inside jokes. It helps make the notification feel more personal and engaging.
- Promote Your Discord: If you have viewers on Twitch but they’re not in your Discord yet, remind them to join during your streams. The more people in your Discord, the more effective your notifications will be.
FAQs
1. Can I notify multiple Discord servers when I go live?
Yes! Most bots like MEE6 or Streamcord let you set up notifications for multiple servers. Just repeat the setup process for each server.
2. Do I have to pay for these bots?
The basic notification features are usually free. However, some bots offer premium features for more customization.
3. Can I use these bots for other platforms like YouTube?
Absolutely! Many bots support multiple platforms, so you can set up notifications for Twitch, YouTube, and more.
Conclusion
Letting your Discord community know when you’re live on Twitch can make a big difference in building and maintaining your audience. It’s simple to set up and can help turn casual viewers into loyal followers.
Have you tried setting up live notifications yet? If so, which method worked best for you? Or are you thinking of using a different tool altogether? Let me know—I’m curious to hear how you’re keeping your community engaged!



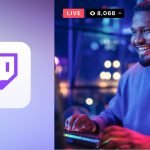

GIPHY App Key not set. Please check settings