Introduction.
If you’re looking to create eye-catching Instagram posts, Canva is a lifesaver. It’s easy to use, packed with templates, and perfect for anyone—no design skills needed.
But after designing something awesome, the next question is: how do you get it from Canva to Instagram? If you’ve wondered about this, I’ve got you covered.
Sharing directly from Canva to Instagram can save time and make the process smooth. Plus, with Instagram being a key platform for personal branding and business growth, knowing how to seamlessly share content is super helpful.
Let’s walk through how you can do this step by step. I’ll also cover a few tips to make the most of your Instagram posts, so keep reading till the end!
What is Canva, and Why Use It for Instagram?
Canva is a free online design tool that helps people create everything from social media graphics to resumes. If you use Instagram, you’ve probably noticed how visual the platform is.
With Canva, you can design polished posts that grab attention. You can work with templates, add text, play with colors, and include your images or videos.
Using Canva saves time, helps you stay consistent with your branding, and makes your Instagram feed stand out. Plus, Canva lets you share posts directly to Instagram, making the process quick and easy.
How Do I Post From Canva to Instagram?
Here’s how you can go from creating a design in Canva to posting it on Instagram.
1. Design Your Content
- Open Canva and choose a template. For Instagram, select “Instagram Post” for a square design or “Instagram Story” for vertical content.
- Customize the template by adding text, images, or any elements you like.
- Once done, double-check the design. Check text alignment, colors, and that everything looks sharp.
2. Save Your Design
Canva autosaves your work, but when you’re happy with the design:
- Click Share in the top-right corner.
- Select Download if you want to save it on your device. Choose PNG or JPG for images and MP4 for videos.
3. Post Directly from Canva to Instagram
Canva offers direct posting, but you’ll need to connect your Instagram account first:
- Click Share in Canva.
- Choose Social Media, then Instagram.
- Log in to your Instagram account if it’s your first time.
- Pick Feed Post or Story based on where you want to share.
- Add your caption and hashtags, then hit Post Now.
4. Post via Canva’s Mobile App
If you’re on your phone:
- Open the Canva app and find your design.
- Tap Share and pick Instagram.
- Canva redirects you to Instagram. Here, you can post as usual.
5. Post Manually
If you’d rather post manually:
- Download your design to your device.
- Open Instagram, tap the + icon, and select your Canva design.
- Add filters, write your caption, and post.
Quick Tips for Better Instagram Posts
While posting is easy, making an impact takes a little more effort. Here are some tips to help your posts shine:
1. Use Captions That Spark Engagement
Your caption should match the vibe of your post. Add a question or call-to-action like “What’s your favorite tip?” or “Tag a friend who’d love this.”
2. Leverage Hashtags
Hashtags help people find your content. Use a mix of trending, niche, and branded hashtags. Instagram allows up to 30, but 5-10 focused hashtags work best.
3. Timing Matters
Post when your audience is online. For many accounts, early mornings, lunchtime, or evenings work well. Check Instagram Insights if you have a business or creator account to see when your followers are active.
4. Keep It Consistent
Stick to a theme or color palette for your posts. This helps your feed look cohesive and professional.
5. Don’t Forget Stories
Instagram Stories disappear after 24 hours but are a great way to stay visible. Use Canva to create interactive Stories with polls, questions, or countdowns.
FAQs
1. Is Canva free to use for Instagram posts?
Yes! Canva’s free version offers plenty of templates and features. However, the Pro version unlocks premium templates, elements, and tools.
2. Can I schedule posts using Canva?
Yes, Canva Pro allows scheduling posts directly to Instagram. This is handy for planning content ahead of time.
3. What image format works best for Instagram?
PNG and JPG are great for static posts, while MP4 is ideal for videos.
4. Can I post to Instagram Reels using Canva?
Yes, but you’ll need to download the Reel design and upload it manually through Instagram.
Conclusion
Posting from Canva to Instagram is simple once you get the hang of it. Canva makes designing easy, and its direct posting feature cuts out extra steps. Plus, with a few tips on captions, timing, and hashtags, you can create posts that look good and connect with your audience.
So, have you tried posting directly from Canva to Instagram? If not, what’s stopping you? Share your thoughts or any questions in the comments—I’d love to help!


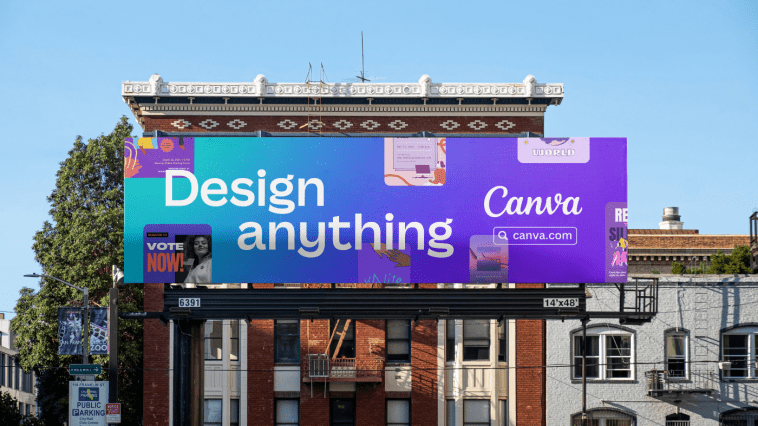

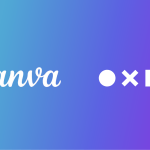
GIPHY App Key not set. Please check settings