Introduction.
Twitch is renowned for its live streaming experience, while YouTube is a hub for video sharing and discovery.
If you’re a Twitch streamer looking to expand your reach or preserve your content, the idea of posting Twitch videos on YouTube might be an appealing prospect.
By doing so, you can tap into YouTube’s vast audience and provide your viewers with an alternative way to enjoy your content.
In this guide, we’ll walk you through the steps of posting your Twitch videos on YouTube, enabling you to bridge the gap between two influential platforms and showcase your talents to a broader audience.
Let’s explore the process of sharing your Twitch creations with the world through the lens of YouTube.
How Do I Post Twitch Videos on YouTube?
The world of online content creation is rich and diverse, with platforms like Twitch and YouTube at the forefront. While Twitch offers the thrill of live streaming, YouTube’s reach and longevity make it a prime destination for sharing video content.
If you’re a Twitch streamer seeking to broaden your audience or preserve your content, the prospect of posting your Twitch videos on YouTube can be an exciting avenue.
By doing so, you not only expand your visibility but also provide your viewers with an opportunity to engage with your content differently.
In this article, we’ll guide you through the process of posting your Twitch videos on YouTube, allowing you to seamlessly bridge the gap between two influential platforms and present your talents to an even broader audience.
1. Download Your Twitch Videos.
Before you can post your Twitch videos on YouTube, you’ll need to download them from your Twitch account.
Twitch automatically saves your past broadcasts as VODs (Videos on Demand), which you can access through your Video Producer tab.
- Log in to Your Twitch Account: Open your web browser, navigate to the Twitch website, and log in to your account.
- Access Video Producer: Click on your profile picture in the top-right corner and select “Creator Dashboard.” In the left-hand menu, choose “Video Producer.”
- Locate Your VOD: In the Video Producer section, you’ll find a list of your past broadcasts (VODs). Choose the video you want to post on YouTube.
- Download the VOD: Click on the three dots (ellipsis) next to the VOD title and select “Download.” Twitch will generate a downloadable file of your VOD.
2. Prepare Your Video for YouTube.
Before uploading your Twitch video to YouTube, it’s a good idea to make some preparations to ensure the best viewing experience for your audience.
- Edit Your Video (Optional): If you wish, you can edit your Twitch video to remove any unnecessary segments, enhance audio or visuals, or add introductory and closing elements.
- Create a Captivating Thumbnail: Design a visually appealing thumbnail that represents your video’s content and encourages viewers to click.
- Craft an Engaging Title and Description: Write a descriptive and catchy title that accurately reflects your video’s content. Complement it with a comprehensive description that provides context and relevant keywords.
3. Upload Your Video to YouTube.
With your Twitch video ready, it’s time to upload it to your YouTube channel.
- Log in to Your YouTube Account: Navigate to the YouTube website, sign in to your account, and click on the profile icon in the top-right corner. Select “Your channel” from the dropdown menu.
- Access YouTube Studio: In your channel’s dashboard, click on “YouTube Studio.”
- Upload a Video: In YouTube Studio, click on the “Videos” tab on the left-hand side and then select the “Upload videos” button.
- Select Your Video: Drag and drop your downloaded Twitch video file or click on the upload area to locate and select the file on your computer.
- Fill in Video Details: As your video uploads, fill in the title, description, and other relevant details. Upload your thumbnail image, add relevant tags, and select an appropriate category.
- Set Visibility and Privacy Settings: Choose whether you want your video to be public, private, or unlisted. Public videos are visible to everyone, private videos are only viewable by those you invite, and unlisted videos can be viewed by anyone who has the link.
- Publish Your Video: Once you’ve completed all the necessary information, click the “Publish” button to make your Twitch video available on YouTube.
4. Promote and Engage.
Once your Twitch video is uploaded to YouTube, it’s time to promote and engage with your audience.
- Share Your Video: Share your newly posted video on your social media platforms, in your Twitch chat, or on any other relevant channels to attract viewers.
- Interact with Comments: Respond to comments on your YouTube video to foster engagement and build a sense of community.
Final Thoughts.
Posting your Twitch videos on YouTube allows you to tap into a broader audience and provide viewers with an alternative way to experience your content.
By following these steps, you can seamlessly share your Twitch creations on YouTube, bridging the gap between two influential platforms and showcasing your talents to a wider community.
Remember that consistent content and engagement are key to building a loyal following on both Twitch and YouTube, so keep creating and connecting with your audience across these dynamic platforms.




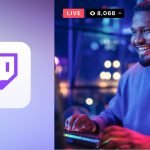
GIPHY App Key not set. Please check settings