Introduction.
When you’re creating designs for social media, websites, or any other project, a clean and polished image can make all the difference.
One of the most important parts of editing an image is getting rid of its background, and if you’ve ever tried to do this using complicated software, you know how frustrating and time-consuming it can be.
That’s where Canva comes in. Canva offers a super simple way to remove backgrounds from images—without needing to be a pro or spend a lot of money. You can do it for free!
I’m sure you’ve seen those eye-catching images online where the background is completely removed, leaving only the subject standing out.
It might look like something you’d need expensive software to pull off, but Canva makes it easy and accessible for everyone, even if you’re just getting started with graphic design.
In this guide, I’m going to walk you through the whole process of removing backgrounds in Canva for free.
Why Would You Want to Remove an Image Background?
Before I dive into the step-by-step guide, let’s take a quick look at why you might want to remove a background in the first place. There are a ton of reasons:
- Professionalism: Clean, polished designs look more professional. Getting rid of an image’s background can help focus attention on the subject and make your design stand out.
- Customizable Design: Once the background is gone, you can place the subject in front of any other background—whether it’s a color, a gradient, or a new scene. It gives you more control over your designs.
- Consistency: If you have a bunch of product photos or portraits with different backgrounds, removing them can help you create a uniform look across your designs, keeping everything consistent and neat.
Whether you’re designing a flyer, social media post, or presentation, removing the background can make your visuals look sharp and more in line with what you need.
How Do I Remove Background in Canva for Free?
Now, let’s get into the good stuff: how to remove that background! I’ll walk you through the process, so you don’t have to waste any time searching for answers. Canva’s free plan offers a lot of great features, and background removal is one of the best.
1. Sign Up or Log In to Canva
First things first: head over to Canva’s website and log in or create a free account if you don’t have one already. It only takes a few seconds, and Canva’s free plan offers plenty of features to get started with.
2. Upload Your Image
Once you’re logged in, you’ll need to upload the image you want to work on. To do this:
- Click on “Create a design” on your dashboard and choose the type of project you’re working on (e.g., Instagram post, flyer, etc.).
- In the editor, click on the “Uploads” tab on the left sidebar.
- Click the “Upload media” button, then select your image from your computer or device.
3. Remove the Background Using Canva’s Background Remover Tool
Now comes the fun part! Once your image is uploaded, follow these steps:
- Click on the image to select it.
- In the top menu, click on the “Edit Image” button.
- Scroll down and you’ll see the “Background Remover” tool. If you’re using the free version of Canva, you’ll get the option to use the background remover tool, but only for certain images.
Once you click on the “Background Remover,” Canva will automatically detect the background and remove it for you. It’s seriously that easy. You can adjust the final image a bit if necessary, and Canva does most of the work for you.
4. Fine-Tune Your Image (If Needed)
Sometimes the automatic tool might leave a few rough edges around the subject. If that happens, don’t worry! Canva also has a “Restore” and “Erase” brush tool you can use to clean up the image further.
- If the tool removed a part of the image you wanted to keep, click on “Restore” and paint over the area to bring it back.
- If the tool missed some parts of the background, click on “Erase” and brush over the area you want to remove.
Take your time with this process to get the image looking just right.
5. Download Your Image
Once you’re happy with the result, it’s time to download the image. Simply click on the “Download” button in the top right corner, choose the file type (PNG is best for transparent backgrounds), and hit “Download” again.
And that’s it! Your image is now background-free and ready to be used however you like.
Tips for Getting the Best Results
While Canva’s background remover tool works great in most cases, there are a few things to keep in mind to get the best possible outcome:
- Use High-Quality Images: The better the quality of the original image, the easier it will be for Canva’s tool to identify the background and remove it properly.
- Simple Backgrounds Work Best: If the image has a simple, solid background, Canva will likely do a better job of removing it cleanly. If the background is cluttered or the subject blends in with it, the tool might struggle a little.
- Pay Attention to Details: Once the background is removed, take a close look at the edges of your subject. Sometimes, small details like hair or delicate objects might be cut off, so use the “Restore” or “Erase” tools to make those tweaks.
FAQs
Q: Can I remove the background from any image in Canva?
A: Canva’s background remover tool works best with images that have clear, distinguishable subjects and backgrounds. While it’s free to use, the tool may not work well on images with complex backgrounds or when there’s a lot of similar color between the subject and background.
Q: Do I need to be a Canva Pro user to use the background remover tool?
A: No, the background remover tool is only available to Canva Pro users for one-click automatic background removal. However, the free version of Canva still offers a manual background removal option with the erase/restore tools. The feature is just a bit more hands-on.
Q: What file types can I download my image in after removing the background?
A: Once you remove the background, you can download your image in PNG format to keep the transparent background. JPGs and other formats may not support transparency.
Q: Can I use the background remover tool on all of my designs?
A: While Canva’s background remover is available on the free plan, it’s often limited to certain image types, such as photos or specific design elements. For more complex images, you may need to use the manual editing tools.
Conclusion.
You’ve just learned how to remove the background in Canva for free! With a few clicks, you can take your images to the next level and create professional-looking designs without needing any expensive tools or skills. It’s fast, easy, and effective.
So, the next time you need a clean, background-free image for your project, don’t stress. Canva has got you covered! Now, what will you create next with your shiny new skills?


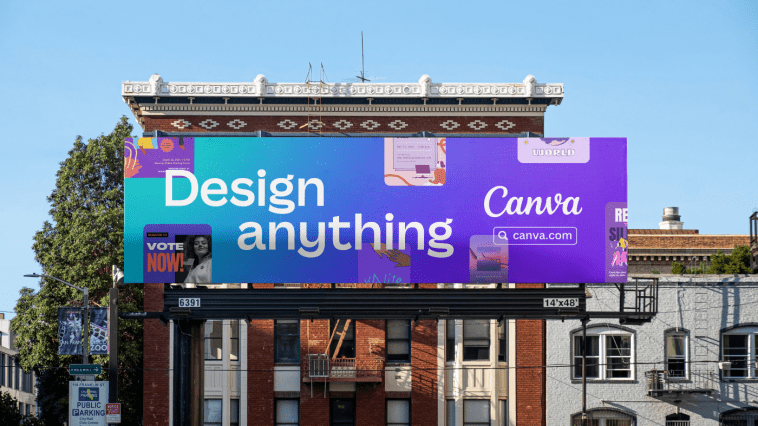
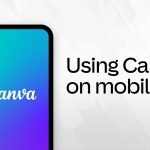
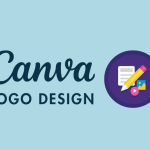
GIPHY App Key not set. Please check settings