Introduction.
If you’re someone who uses Canva to create graphics, social media posts, or marketing materials, you’ve probably run into an issue with image quality at some point.
Maybe you uploaded an image that looked great on your computer, but when you placed it into your design, it suddenly became blurry or pixelated. Sound familiar?
The good news is, you don’t have to settle for low-quality images in your Canva designs. There are simple and effective ways to increase the quality of your images, so they look crisp, clear, and professional.
Whether you’re designing for social media, a presentation, or a print project, getting your images to look sharp can make a big difference in how your work is received.
In this article, I’ll walk you through some easy steps to improve your image quality in Canva, share some tips on choosing the best images, and answer some frequently asked questions.
How Do I Increase Image Quality In Canva?
1. Use High-Resolution Images
The first step to improving image quality in Canva is to start with high-resolution images. The resolution of an image refers to how much detail it holds, and it’s measured in pixels.
Higher-resolution images have more pixels, which means they can be enlarged without losing quality.
When you’re choosing images for your designs, always look for high-resolution ones. You can check the resolution of an image by looking at its size, typically shown in pixels (for example, 3000 x 2000 px). The bigger the resolution, the better quality your image will be.
Here are a few tips for finding high-resolution images:
- Use stock photo websites: Canva has a library of free and paid images, but if you need more variety or higher quality, try websites like Unsplash, Pexels, or Pixabay. These platforms offer free high-res images that you can use in your designs.
- Avoid stretching small images: If you upload a small image and try to stretch it to fit a larger canvas, it will become blurry. Try to upload images that are already the size you need.
2. Resize Your Image Correctly
If you need to resize an image in Canva, it’s important to do it in a way that keeps the image looking sharp. Resizing an image too much can lead to a decrease in quality.
Here’s how you can resize your image without losing too much quality:
- Don’t stretch images disproportionately: When resizing an image, always hold down the shift key (on desktop) while dragging the corners of the image. This will maintain the image’s aspect ratio and prevent it from becoming stretched or squished.
- Choose the right canvas size: If you’re designing for social media, Canva has pre-sized templates that are optimized for platforms like Instagram, Facebook, and Pinterest. Always use the template that matches the platform’s required dimensions. This ensures your image is sized properly and won’t need resizing that could lower its quality.
3. Adjust the Image Settings in Canva
Once your image is in Canva, you can enhance its appearance by adjusting certain settings. This can help make it sharper and more vibrant, without needing to upload a new, higher-resolution image.
Here’s how you can adjust your image settings in Canva:
- Use the “Adjust” tool: This tool allows you to tweak brightness, contrast, saturation, and sharpness. Increasing sharpness, for example, can make your image look crisper. Be careful not to overdo it though, as too much sharpness can make the image look unnatural.
- Apply filters wisely: Canva offers a wide range of filters you can apply to your images. While filters can be fun, too many filters can reduce the quality of the image. Try adjusting the filter strength to keep the image looking natural.
4. Use the “Download” Options Correctly
When you’re ready to download your design from Canva, the file type and quality settings you choose can also impact the final image quality.
Here’s how to ensure you get the best possible image when downloading:
- Choose the right file type: If you need a high-quality image, download it as a PNG or PDF. PNG files are best for high-quality images because they preserve detail and transparency. JPG is also an option, but it can lose some of the sharpness compared to PNG.
- Download at the highest quality: Canva offers options to download at different quality levels. Make sure to select the “High Quality” option to ensure your image retains its detail.
- Enable “Transparent Background” (if needed): If you’re working with logos or other designs that need to be placed on top of different backgrounds, you can download them with a transparent background. This works best for high-quality images and graphics that don’t have a solid color behind them.
5. Consider Your Design Dimensions
The dimensions of your design matter. If you’re designing for print, make sure the resolution is set to 300 DPI (dots per inch).
For digital designs, 72 DPI is typically sufficient, but increasing the DPI can improve the sharpness of the image, especially if you’re designing something like a banner or large poster.
Canva automatically adjusts designs for different platforms, but if you plan to print your design, double-check the DPI and dimensions.
You can use other design tools outside of Canva, like Adobe Photoshop, to get precise DPI settings if you need them.
6. Use Vector Images for Sharp Designs
If you’re working with logos or other graphics that require sharp edges, you should consider using vector images. Vectors are images created with mathematical equations instead of pixels, so they can be resized without losing quality.
Canva has a variety of vector images, such as icons and illustrations, that maintain their sharpness no matter how large or small you make them. These are great for things like logos, icons, and other elements that need to stay crisp.
FAQs
Q: What’s the difference between PNG and JPG for image quality?
A: PNG files tend to be higher quality because they retain more detail and don’t lose resolution when compressed, unlike JPGs.
PNGs also support transparency, which is useful for logos and icons. JPGs are more compressed and can lose some detail, but they’re better for photographs where transparency isn’t needed.
Q: Can Canva automatically improve image quality?
A: While Canva has tools to adjust brightness, sharpness, and contrast, it can’t increase the resolution of a low-quality image. The best way to improve image quality in Canva is to start with a high-resolution image.
Q: What if my image is still blurry after resizing?
A: If your image becomes blurry after resizing, it’s likely that the original image resolution was too low to begin with. You may need to upload a higher-resolution version to keep it crisp when resized.
Q: Can I use low-res images for print projects?
A: It’s not recommended to use low-resolution images for print projects because they can appear pixelated or blurry. If you need to print something, always aim for images that are at least 300 DPI for the best quality.
Conclusion
Improving image quality in Canva doesn’t have to be a complicated process. By starting with high-resolution images, resizing them properly, adjusting your settings, and downloading in the right format, you can create clear, professional-looking designs every time. The key is to pay attention to the details and avoid stretching or resizing images too much.
Are you ready to try these tips and give your Canva designs a sharper, more professional look?


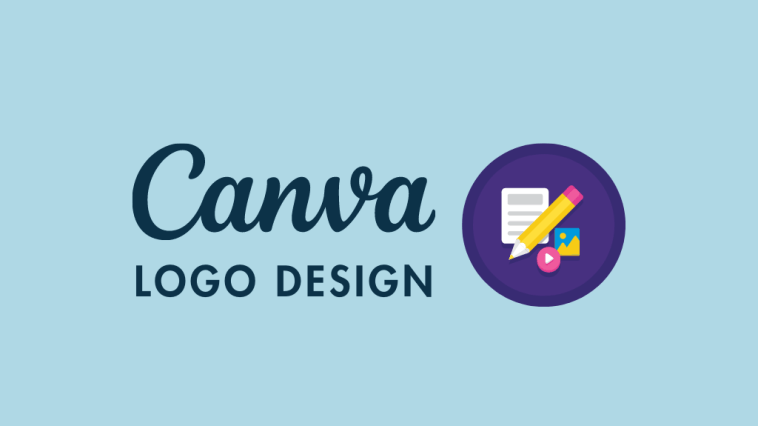
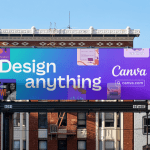
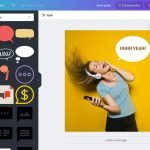
GIPHY App Key not set. Please check settings