Introduction.
Grammarly Desktop is a popular writing assistant that provides grammar and spell-checks capabilities to Mac users.
While Grammarly offers valuable features and enhances the writing process for many individuals, there may come a time when you no longer need the application on your Mac.
Whether you’re switching to a different writing tool or simply looking to free up space on your device, removing Grammarly Desktop is a straightforward process.
In this article, we will guide you through the steps to uninstall Grammarly Desktop from your Mac, ensuring a clean removal of the application from your system.
Let’s explore how to remove Grammarly Desktop and regain control of your writing environment.
How Do I Remove Grammarly Desktop from Mac?
Whether you’re switching to a different writing tool or looking to declutter your system, uninstalling Grammarly Desktop is a straightforward process.
In this article, we will guide you through the steps to remove Grammarly Desktop from your Mac, ensuring a clean and complete uninstallation.
Step 1: Quit Grammarly Desktop.
Before you can uninstall Grammarly Desktop from your Mac, make sure the application is not running.
If Grammarly Desktop is currently open, click on the Grammarly icon in the menu bar and select “Quit Grammarly” to exit the application.
Step 2: Open Finder.
Next, open a Finder window by clicking on the Finder icon in your dock or by pressing “Command + N” on your keyboard.
Step 3: Go to Applications.
In the Finder window, navigate to the “Applications” folder. You can find this folder in the sidebar on the left-hand side of the Finder window.
Step 4: Locate Grammarly Desktop.
Scroll through the list of applications in the “Applications” folder and look for “Grammarly” or “Grammarly Desktop”. Once you find it, click on it to select it.
Step 5: Move Grammarly Desktop to Trash.
With Grammarly Desktop selected, drag and drop it to the Trash icon in your dock. Alternatively, you can right-click on Grammarly Desktop and select “Move to Trash” from the context menu.
Step 6: Empty Trash.
After moving Grammarly Desktop to the Trash, right-click on the Trash icon in your dock and select “Empty Trash” from the context menu. This step ensures that Grammarly Desktop is permanently removed from your system.
Step 7: Remove Browser Extensions (optional).
If you have installed Grammarly browser extensions for Safari, Chrome, Firefox, or any other web browsers, you may want to remove them as well.
Open your web browser, go to the browser’s preferences or settings, and navigate to the extensions or add-ons section. Locate the Grammarly extension and follow the instructions to uninstall or remove it.
Step 8: Restart Your Mac (optional).
Restarting your Mac after uninstalling Grammarly Desktop is not necessary, but it can help ensure a clean removal and clear any remaining temporary files or settings.
Conclusion.
Congratulations! You have successfully uninstalled Grammarly Desktop from your Mac. By following these steps, you have removed the writing assistant from your system, freeing up valuable storage space and allowing you to explore other writing tools or improve your workflow.
It’s important to note that uninstalling Grammarly Desktop will remove the application and its associated files from your Mac.
Any documents or text files that you created or edited using Grammarly Desktop will remain on your system.
If you decide to reinstall Grammarly Desktop in the future, you can simply download it from the Grammarly website and follow the installation instructions.
Removing Grammarly Desktop from your Mac is a straightforward process that gives you control over your writing environment.
Whether you’re switching to a different writing tool or exploring new options, following these steps ensures a clean and complete uninstallation of Grammarly Desktop from your Mac.


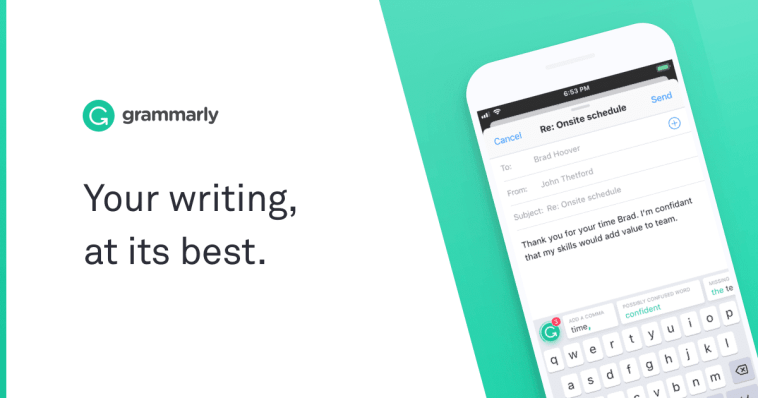

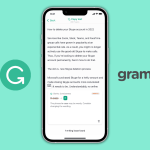
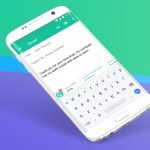
GIPHY App Key not set. Please check settings