Introduction.
If you’ve ever set up a WordPress website, you’ve probably noticed that the default URL for most pages includes “index.php.”
For example, instead of having a clean, neat URL like, you might end up with something like yourwebsite.com/index.php/about-us.
While this might seem like no big deal, removing “index.php” from your WordPress URLs can make a big difference when it comes to SEO, user experience, and overall website professionalism.
This blog post will walk you through exactly how to remove “index.php” from your WordPress URLs. It’s an easy fix that can help clean up your website’s structure and best of all, it only takes a few minutes.
Why Does Index.php Appear in the First Place?
Before jumping into how to remove “index.php,” let’s quickly go over why it shows up in the first place.
By default, WordPress uses a structure called “permalinks” to define the URLs of your posts, pages, and other content.
Normally, WordPress will set these permalinks to include index.php in the URL, especially if you’re running the default settings or using an older version of the platform.
In most cases, this is harmless, but it’s not ideal for a couple of reasons:
- SEO Impact: Search engines like Google prefer clean, simple URLs that are easy to read and remember. A URL with “index.php” in it might not seem as professional or optimized as one that is more straightforward.
- User Experience: A cleaner URL looks more user-friendly. People are more likely to trust and remember URLs without extraneous elements like “index.php.”
- Site Speed and Performance: While the difference in load time is minor, cleaner URLs can lead to slight improvements in how search engines crawl and index your site.
How Do I Remove Index.php from WordPress URLs?
Now that we understand why it’s a good idea to remove “index.php,” let’s dive into the steps you need to follow.
Step 1: Access Your WordPress Dashboard
The first step is to log into your WordPress admin dashboard. You can do this by going to yourwebsite.com/wp-admin and entering your login credentials.
Step 2: Change Your Permalink Settings
Once you’re in your WordPress dashboard, follow these steps to adjust your permalink structure:
- Go to Settings: In the left sidebar of your dashboard, find and click on the “Settings” option.
- Click on Permalinks: Under the Settings menu, you’ll see a link that says “Permalinks.” Click on that to open the permalink settings page.
- Select a New Structure: By default, you may have the “Plain” option selected. This is where “index.php” is typically included. To remove it, select either the “Post name” or a custom structure. The “Post name” option will make your URLs appear clean and readable, like this:
yourwebsite.com/sample-post/. - Save Changes: After you’ve selected your new permalink structure, make sure to click the “Save Changes” button at the bottom of the page.
This step alone should remove “index.php” from your URLs and replace it with a cleaner structure. But what if it doesn’t work right away? No worries, there are still a few more things to try.
Step 3: Check Your .htaccess File
If the “index.php” is still hanging around, there might be a problem with your site’s .htaccess file. This file is where WordPress stores important URL rewrite rules that allow permalinks to function correctly.
Here’s how to fix it:
- Access Your Site Files: You’ll need to access your website’s root directory. You can do this using an FTP client like FileZilla or through your web host’s file manager.
- Find the .htaccess File: Look for the
.htaccessfile in the root directory of your WordPress site. If you can’t find it, make sure that you’ve enabled the option to view hidden files, as this file is usually hidden by default. - Edit the File: Open the
.htaccessfile in a text editor and check for any lines that might be forcing the use of “index.php.” The default WordPress.htaccesscode should look something like this: - Make Adjustments if Needed: If you see any extra lines forcing “index.php,” you may want to remove them. Just be careful not to remove any necessary WordPress rules.
- Save the File: After making the changes, save and upload the
.htaccessfile back to your server.
Step 4: Flush Your WordPress Caches
Sometimes, caching plugins or your browser cache might cause the changes to not show up right away. To make sure your new URL structure takes effect, you should clear any caches.
- Clear WordPress Cache: If you’re using a caching plugin like W3 Total Cache or WP Super Cache, go to the plugin settings in your dashboard and find the option to clear or purge the cache.
- Clear Your Browser Cache: Sometimes, your browser might still hold onto the old URL structure. Try clearing your browser cache or checking the website in an incognito/private window to see the changes.
Step 5: Test Your Site
Finally, make sure to test the changes. Visit various pages on your website and check that the URLs no longer contain “index.php.” Also, use Google Search Console to ensure your website is being crawled and indexed correctly without any errors.
What If Removing “Index.php” Breaks My Site?
If removing “index.php” from your URLs causes issues with how your pages load, it could be due to other factors like incorrect server settings or a plugin conflict. If this happens:
- Double-check Your Permalink Settings: Ensure your permalink structure is correct. Sometimes a small typo can cause problems.
- Deactivate Plugins: Some plugins may interfere with URL structures. Try disabling all your plugins and then reactivate them one by one to identify the culprit.
- Check Your Server Configuration: In rare cases, your server may need additional configuration to handle clean URLs. Contact your hosting provider if you’re unsure.
FAQs
1. Can I remove “index.php” without affecting my SEO?
Yes! Removing “index.php” can improve your SEO by making your URLs cleaner and more user-friendly.
Clean URLs are preferred by search engines, and having fewer elements in your URL is generally seen as a positive ranking factor.
2. Will this change affect any of my existing links?
No, your existing links will remain the same, and WordPress will automatically redirect any old links to the new structure.
However, if you’ve already shared links with the “index.php” in them, you might want to consider setting up 301 redirects to avoid any potential confusion.
3. What if I don’t see the “index.php” in my URLs, but it still shows in the browser?
If “index.php” appears in your browser’s address bar even though it’s not part of your permalinks, it might be a caching issue.
Try clearing your browser cache and refreshing the page. You can also try accessing the page in an incognito window to see if the changes have taken effect.
4. Can I do this without affecting my custom URLs or redirects?
Yes, removing “index.php” doesn’t affect custom URLs or redirects you’ve set up. If you’ve made customizations or added redirects through your .htaccess file, those should remain intact.
Conclusion
Removing “index.php” from your WordPress URLs is a simple yet effective way to make your website look more professional, improve your SEO, and enhance user experience. It’s a small step that can have a big impact on the overall polish of your site.
If you follow the steps above, you should have no problem removing it and getting your site running with clean, user-friendly URLs.
But here’s a question to leave you thinking: If a small change like removing “index.php” can make your site look more polished, what other tweaks could you make to improve your WordPress website’s performance or design?


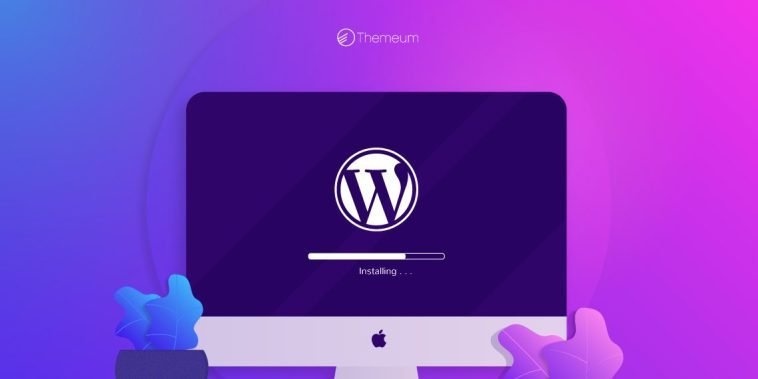

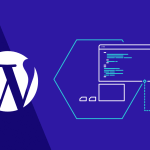
GIPHY App Key not set. Please check settings