Introduction.
Setting up your Namecheap email in Outlook is a straightforward process that can greatly enhance your communication efficiency.
Integrating your personalized Namecheap email account with the robust features of Microsoft Outlook empowers you to manage your emails, appointments, and tasks seamlessly in one centralized platform.
Whether you’re a business professional or an individual looking for a more organized email experience, this guide will walk you through the step-by-step process of configuring your Namecheap email in Outlook.
By the end of this tutorial, you’ll be well-equipped to send, receive, and manage your Namecheap emails effortlessly within the familiar Outlook interface. Let’s delve into the simple yet impactful process of setting up your Namecheap email in Microsoft Outlook.
How Do I Set Up Namecheap Email in Outlook?
In today’s fast-paced digital world, having a reliable and efficient email communication system is essential.
Namecheap, a well-known domain registration and web hosting provider, offers personalized email services that can be seamlessly integrated with Microsoft Outlook.
This combination allows you to manage your emails, calendars, and tasks in a single platform, enhancing your productivity and organization.
In this guide, we’ll walk you through the process of setting up your Namecheap email in Outlook, ensuring you’re ready to streamline your communication efforts.
Step 1: Gather The Required Information.
Before you start the setup process, make sure you have the following information ready:
- Email Address: Your complete Namecheap email address (e.g., yourname@yourdomain.com).
- Password: The password associated with your Namecheap email account.
- Incoming and Outgoing Server Information: You’ll need to know the incoming (IMAP/POP3) and outgoing (SMTP) server settings for Namecheap’s email service. These settings are typically provided by your email service provider.
Step 2: Open Microsoft Outlook
Launch Microsoft Outlook on your computer. If you don’t have Outlook installed, you can download and install it from the official Microsoft Office website.
Step 3: Add a New Account.
Once Outlook is open, go to the “File” tab at the top-left corner of the window. Under the Account Information section, click on “Add Account.”
Step 4: Manual Setup.
In the setup wizard, choose the option for manual setup or additional server types.
Step 5: Choose Email Service.
Select “POP or IMAP” as the service you want to configure and click “Next.”
Step 6: Fill in Your Account Information.
- Your Name: Enter your name as you’d like it to appear in outgoing emails.
- Email Address: Input your complete Namecheap email address.
- Account Type: Choose either IMAP or POP3. IMAP allows you to access your emails from multiple devices while keeping them synchronized. POP3 downloads emails to your local device.
- Incoming mail server: Enter the incoming server address. This information is provided by Namecheap.
- Outgoing mail server (SMTP): Enter the outgoing server address. Again, this information is provided by Namecheap.
- User Name: This is your complete email address.
- Password: Enter the password associated with your Namecheap email account.
Step 7: More Settings.
Click on the “More Settings” button to configure additional settings.
Step 8: Outgoing Server.
Navigate to the “Outgoing Server” tab and check the box that says “My outgoing server (SMTP) requires authentication.” Also, select the option to use the same settings as your incoming mail server.
Step 9: Advanced Settings.
- Switch to the “Advanced” tab.
- If you’re using IMAP, set the incoming server (IMAP) port to 993 for secure SSL connections.
- If you’re using POP3, set the incoming server (POP3) port to 995.
- For the outgoing server (SMTP), set the port to 465 and choose SSL/TLS as the encryption method.
Step 10: Test Account Settings
After configuring the advanced settings, click “OK” to return to the previous window. Click the “Test Account Settings” button to ensure that Outlook can connect to your Namecheap email servers successfully. Outlook will send a test email and verify the incoming and outgoing server settings.
Step 11: Finish Setup
If the test is successful, you’ll see a series of green checkmarks. Click “Close” and then “Next” to complete the setup process.
Step 12: Start Using Outlook with Namecheap Email
Outlook will finalize the setup, and you’ll receive a confirmation message. Click “Finish” to start using Outlook with your Namecheap email account.
Congratulations! You’ve successfully set up your Namecheap email in Microsoft Outlook. You can now manage your emails, appointments, and tasks seamlessly within the Outlook interface, enjoying the benefits of a unified communication hub.
Sponsored.
Are you ready to take your digital game to the next level? Discover a curated selection of cutting-edge digital products that promise to enhance your everyday life.
From productivity tools to entertainment essentials, here’s a roundup of must-have items that deserve a spot in your digital arsenal.
1. Namecheap.
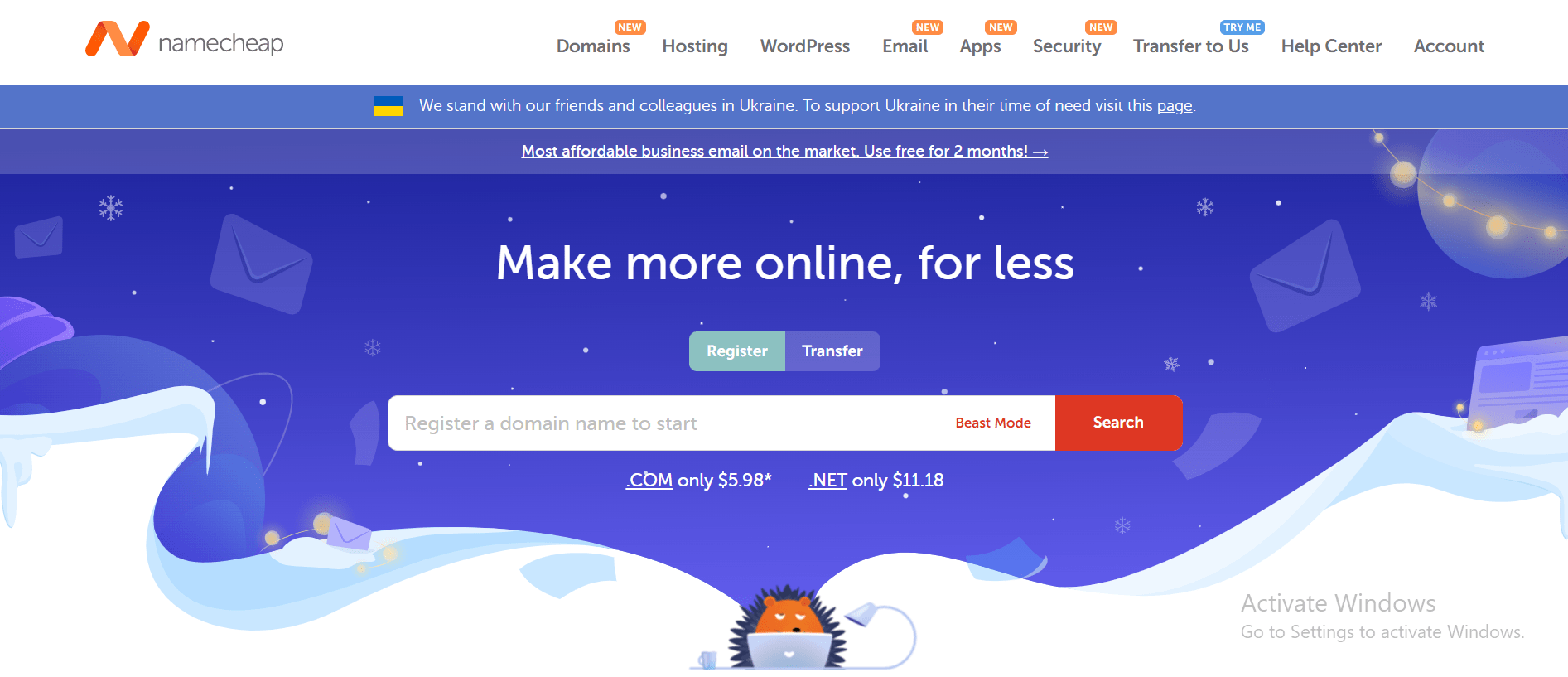
Namecheap is a popular domain registrar and web hosting company that has been in business for over two decades.
Namecheap is known for its affordable prices, user-friendly interface, and reliable customer support. One of the key benefits of Namecheap is its pricing, which is often significantly lower than that of its competitors.
Namecheap also offers a range of hosting options, including shared hosting, VPS hosting, and dedicated servers, making it a good choice for businesses of all sizes.
In addition to its hosting services, Namecheap also offers domain registration, website builder tools, and SSL certificates, making it a one-stop shop for website owners looking to establish an online presence.
Many users have reported positive experiences with Namecheap’s customer support team, citing their responsiveness and helpfulness in resolving issues and answering questions.
Namecheap also offers a knowledge base and community forums where users can find answers to common questions and connect with other website owners.
While some users have reported occasional technical issues or slow load times, the majority of reviews of Namecheap are positive, with users praising the company’s affordability, user-friendly interface, and reliable service.
Namecheap is a solid choice for anyone looking for affordable and reliable web hosting and domain registration services and is highly recommended by many of its users.
TRY IT NOW – Namecheap.com
Conclusion.
Integrating your Namecheap email with Outlook can significantly enhance your email management experience.
By following these steps, you’ve taken a crucial step toward boosting your productivity and staying organized in your personal and professional communications.
Enjoy the convenience of having all your essential tools in one place as you navigate the digital landscape with ease.


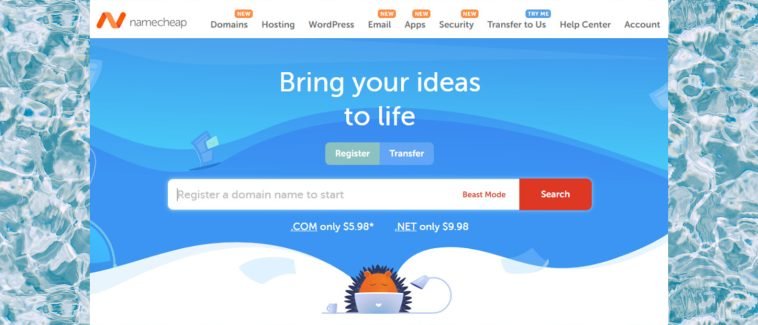

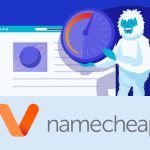
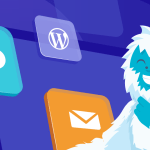
GIPHY App Key not set. Please check settings