Introduction.
If you’re a content creator aiming to take your streaming experience to the next level, you’re in the right place.
This guide is designed to walk you through the process of setting up OBS (Open Broadcaster Software) for streaming on Twitch, empowering you with the tools to enhance your streams’ quality, customization, and overall viewer engagement.
OBS, a popular open-source software, is a game-changer for streamers, offering advanced features to create professional-grade broadcasts.
Whether you’re a gamer, artist, musician, or simply someone with a unique story to share, OBS equips you with the ability to customize your streams, add overlays, integrate multiple sources, and produce high-quality content that captivates your audience.
In this guide, we’ll explore the essential steps of setting up OBS for streaming on Twitch, from configuring your settings to optimizing audio and video quality, adding overlays, and troubleshooting common issues.
Whether you’re new to streaming or looking to refine your setup, let’s dive into the world of OBS and discover how it can elevate your Twitch streaming experience to new heights.
How Do I Setup OBS For Streaming On Twitch?
In the dynamic world of content creation and live streaming, OBS (Open Broadcaster Software) stands as a powerful tool that empowers streamers to produce captivating and professional-quality broadcasts.
If you’re ready to take your Twitch streaming to the next level, this article is your ultimate guide to setting up OBS for streaming on Twitch. By following these steps, you’ll unlock a world of customization, improved audio and video quality, and an enhanced viewer experience.
OBS, an open-source software renowned for its versatility and advanced features, gives streamers the ability to create broadcasts that reflect their unique style and content.
Whether you’re a gamer, artist, musician, or storyteller, OBS equips you with tools to create engaging streams that capture the attention of your audience.
In this comprehensive guide, we’ll delve into the intricacies of setting up OBS for Twitch streaming, covering everything from initial configuration to optimizing audio and video settings, adding overlays, integrating sources, and even troubleshooting common issues.
Whether you’re a newcomer to the world of streaming or an experienced content creator aiming to refine your setup, let’s embark on this journey to unlock the potential of OBS and transform your Twitch broadcasts into captivating experiences.
1. Downloading and Installing OBS.
Start by downloading OBS from the official website. Once downloaded, follow the installation instructions for your operating system.
2. Configuring Stream Settings.
In OBS, navigate to “Settings” and select “Stream.” Choose “Twitch” as your streaming service and enter your stream key, which you can find in your Twitch account settings.
3. Optimizing Video and Audio Settings.
Under “Settings,” select “Video” to set your base and output resolutions, as well as the frame rate. In the “Audio” section, configure your microphone and desktop audio sources.
4. Adding Sources and Overlays.
Sources are elements you add to your scene, such as your gameplay, webcam feed, or images. Create scenes based on your content and add sources accordingly. You can also include overlays for a polished appearance.
5. Scene Transitions and Studio Mode.
Explore scene transitions for smooth switches between scenes. Studio Mode allows you to preview changes before they go live, ensuring a seamless viewer experience.
6. Testing Your Setup.
Before going live, use OBS’ “Preview Stream” feature to review your setup and make adjustments if needed. This ensures your stream appears as intended.
7. Going Live on Twitch with OBS.
Once satisfied with your setup, return to the main OBS window and click “Start Streaming.” OBS will connect to Twitch, and your stream will go live.
8. Engaging with Your Audience.
During your stream, interact with your viewers using the Twitch chat feature. Respond to comments, answer questions, and make your viewers feel engaged.
9. Troubleshooting and Improving.
If you encounter technical issues, OBS offers a range of support resources. Regularly review your streams for improvements and gather feedback from your viewers.
10. Experiment and Innovate.
As you become more comfortable with OBS, experiment with advanced features like scene transitions, custom animations, and integrating additional sources to make your streams truly unique.
Conclusion.
Setting up OBS for Twitch streaming opens a realm of creative possibilities, enabling you to craft broadcasts that reflect your style and content.
By following these steps, you’ll be well-equipped to create professional-quality streams that engage your audience and showcase your unique talents.
OBS empowers you to tailor your broadcasts to your preferences and provides a platform to connect with viewers on a deeper level.
As you navigate the intricacies of OBS, remember that your creativity is the limit, and each stream presents an opportunity to refine and perfect your setup.
So, embrace the power of OBS, embark on your Twitch streaming journey, and captivate your audience with unforgettable live broadcasts.


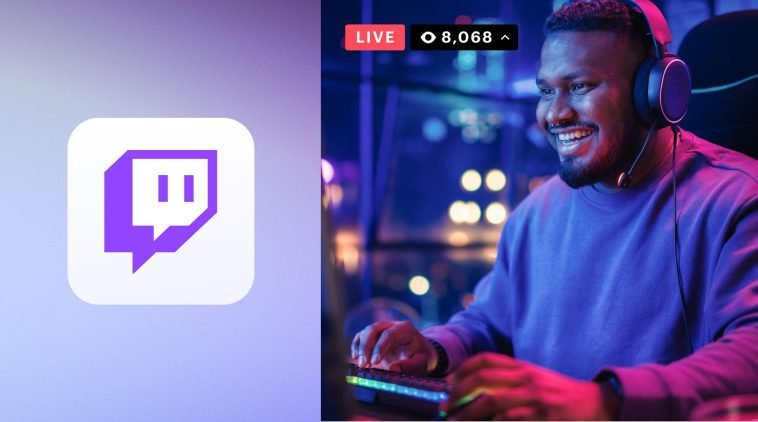



GIPHY App Key not set. Please check settings