Introduction.
Creating visually appealing presentations is easier than ever with tools like Canva and Google Slides.
Canva is perfect for creating stunning graphics, while Google Slides is a go-to for collaboration and sharing presentations.
But what happens when you want to merge the best of both? Transferring your Canva designs into Google Slides is the answer.
This guide will walk you through the process step-by-step, showing how to move your Canva designs into Google Slides seamlessly.
By the end, you’ll know exactly how to make this work, saving time and maintaining the quality of your designs. Let’s dive in!
Why Would I Want to Do This?
If you’re using Canva for its vibrant templates and Google Slides for easy presentation sharing, combining them makes sense. Canva has features for creating eye-catching designs that Google Slides simply can’t match.
On the other hand, Google Slides is great for team collaboration, live presenting, and cloud storage. Moving Canva designs into Google Slides allows you to:
- Use Canva’s creative tools to enhance your presentations.
- Share or edit slides directly in Google Slides with teammates.
- Maintain the quality of Canva designs while benefiting from Google Slides’ collaboration features.
How Do I Transfer Canva Designs to Google Slides?
Here’s a straightforward breakdown of the process:
1. Design Your Presentation in Canva
Start by creating your presentation in Canva. You can either use one of Canva’s ready-made presentation templates or design something from scratch. Make sure you:
- Select a slide size that matches Google Slides’ default (16:9 ratio works best).
- Use text, images, and elements in your design that won’t look distorted when transferred.
Once your design is complete, save the project.
2. Export the Canva Design
Now it’s time to export your design. Canva allows multiple file types, but for Google Slides, you’ll want to export as a PDF or individual slide images. Here’s how:
- Click on the Share button in the top right corner of Canva.
- Select Download from the menu.
- Choose the file type. For individual slides, choose PNG or JPEG. For a whole presentation, select PDF.
- If using images, make sure to download each slide separately (Canva usually saves them in a .zip file).
Tip: If you’re exporting as PNG or JPEG, pick a high resolution to maintain the quality of your design.
3. Open Google Slides and Import the Canva Files
Once your Canva design is ready, open Google Slides to bring it in. Depending on your export format, there are two methods:
Method A: If You Exported as Images (PNG or JPEG)
- Create a new Google Slides presentation or open an existing one.
- Go to the first slide and remove any placeholders (like text boxes).
- Click Insert > Image > Upload from Computer and upload your Canva slide image.
- Adjust the image to fit the slide perfectly.
- Repeat this for every slide image from Canva.
Method B: If You Exported as a PDF
- Open a new Google Slides presentation.
- Use an online converter like Smallpdf or ILovePDF to convert your PDF into individual images.
- Import the images into Google Slides as described in Method A.
4. Add Animations, Transitions, or Edits (Optional)
Once your Canva design is in Google Slides, you can take advantage of its editing features. Here’s what you can do:
- Add animations or transitions: Go to the Transitions menu to give your slides some movement.
- Insert editable text boxes: If you need to make last-minute changes, use Google Slides to add text or elements.
- Collaborate: Share the Google Slides link with teammates for feedback or editing.
FAQs
Q1. Can I edit Canva elements directly in Google Slides?
Unfortunately, no. Once your Canva design is exported, it becomes a flat image or PDF. You’ll need to make changes in Canva and re-export if needed.
Q2. What’s the best file format to export from Canva?
If you’re looking for the highest quality, PNG works best for images. For whole presentations, export as a PDF and convert it into images.
Q3. Will animations from Canva transfer to Google Slides?
No, Canva animations won’t carry over. You can add animations in Google Slides after importing your design.
Q4. Are there free tools to convert PDFs to images?
Yes! Tools like Smallpdf and ILovePDF are free and easy to use.
Final Thoughts
Merging Canva’s design power with Google Slides’ collaboration features can elevate your presentations.
While it requires a few steps, it’s worth the effort for polished and professional-looking slides. I hope this guide helped simplify the process!
Have you tried moving Canva designs to Google Slides before? What worked best for you? Let me know!



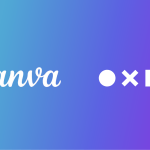

GIPHY App Key not set. Please check settings