Introduction.
Creating a logo might sound like a job for professional designers, but tools like Canva make it easier than ever for anyone to design a logo from scratch.
Whether you’re starting a business, building a personal brand, or creating something for a side project, having a strong, memorable logo can make a big difference.
I’ll walk you through how to use Canva for logo design in a way that’s simple, fun, and practical.
Why Use Canva for Logo Design?
Canva has gained massive popularity because it’s easy to use, even if you don’t have any design experience. It’s browser-based (or you can use the app), and it’s free to get started.
Canva offers a drag-and-drop interface, an extensive library of templates, and access to tons of fonts, colours, and design elements. If you’re on a budget or just need something quickly, Canva is a fantastic option.
Getting Started with Canva
Before jumping into designing, create a free Canva account if you don’t have one. Upgrading to Canva Pro unlocks more features like premium templates, additional graphics, and the ability to download your designs with a transparent background. For most logo projects, though, the free version works just fine.
How Do I Design a Logo Using Canva?
1. Set Clear Goals for Your Logo
Think about what your logo should represent. Is it for a brand, a product, or an event? Define the style—modern, classic, playful, or professional. Having a clear idea helps you pick the right elements and colors.
2. Search for Logo Templates
Once you’re logged in, type “Logo” into Canva’s search bar. You’ll see thousands of templates pop up.
Choose one that aligns with your vision or industry. You can filter results based on themes like “minimalist,” “feminine,” or “corporate” to narrow down options.
3. Customize Your Template
This is where the fun starts. Here are the main things to tweak:
- Text: Replace placeholder text with your brand name or tagline. Experiment with fonts, sizes, and alignment until it feels right.
- Colors: Match your logo to your brand’s color palette. Canva has a color wheel and pre-made palettes to make this easy.
- Icons and Graphics: Add or replace icons with ones from Canva’s library. For example, if you’re designing for a bakery, search for icons like cupcakes or rolling pins.
- Shapes: Use shapes like circles or rectangles to frame your logo or highlight certain elements.
4. Play with Fonts
Fonts can completely change how your logo feels. Canva offers a huge variety of fonts. Try pairing a bold font with a thinner one to create contrast, or stick to one font for a clean look.
5. Adjust Alignment and Spacing
Don’t overlook how elements are spaced and aligned. Canva has helpful guides that snap your elements into place. A well-aligned logo looks more polished and professional.
6. Download Your Logo
When you’re happy with your design, download it. If you need a transparent background (so your logo can go on different surfaces), select the PNG option. This feature is available with Canva Pro.
Tips for Creating a Great Logo
- Keep It Simple: Overcomplicated designs can be hard to recognize or reproduce on smaller items like business cards or social media profiles.
- Make It Scalable: Your logo should look good on a billboard and a smartphone screen.
- Choose Timeless Over Trendy: While trends can be fun, a timeless design will keep your logo relevant for years.
- Test It Everywhere: See how it looks on different platforms like websites, social media, and printed materials.
FAQs
1. Is Canva Free for Logo Design?
Yes, Canva’s free version works well for basic logo design. However, Canva Pro offers features like premium templates and transparent background downloads.
2. Can I Use a Canva Logo Commercially?
Yes, but you must make significant customizations. Avoid using pre-made logos as-is to ensure originality.
3. What File Formats Can I Download?
Canva lets you download logos as PNG, JPG, or PDF. For transparent backgrounds, choose PNG.
4. How Do I Find a Font That Matches My Brand?
Experiment with different fonts in Canva. If you already have a brand font, you can upload it to Canva Pro.
5. Is Canva the Best Tool for Logos?
It depends on your needs. Canva is excellent for beginners or quick designs, but for highly detailed, professional logos, consider advanced tools like Adobe Illustrator.
Conclusion
Designing a logo doesn’t have to feel overwhelming or expensive. With Canva, you can create a design that reflects your vision and sets your brand apart. So, why not give it a try and see what you can create?
What are your favorite tools or tips for logo design? Let’s chat in the comments!


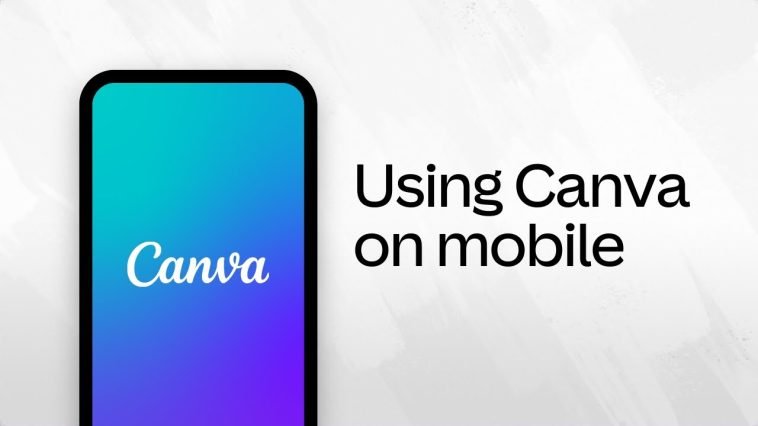

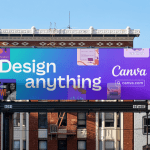
GIPHY App Key not set. Please check settings