Introduction.
Creating video presentations doesn’t have to be overwhelming or expensive. With Canva, you can design professional, engaging presentations that combine visuals, text, and video all in one place.
Whether you’re preparing for a business pitch, a school project, or a personal presentation, Canva provides an easy-to-use platform packed with features.
This guide will walk you through the entire process of using Canva to create a video presentation. By the end, you’ll feel confident and excited to get started. Let’s dive into the details.
Why Use Canva for Video Presentations?
Canva is not just a graphic design tool; it’s a complete creative platform. Here’s why it stands out:
- Free and Accessible: Canva has a free version that offers plenty of tools to make stunning presentations.
- User-Friendly Interface: You don’t need to be a tech expert to use it. Drag-and-drop features make the design process simple.
- Ready-to-Use Templates: Canva offers a variety of templates for different themes, saving time and effort.
- Customizable Videos: You can add animations, audio, and videos directly into your presentation.
- Cloud-Based Convenience: Everything is saved online, so you can access your work from any device.
How Do I Create a Video Presentation in Canva?
1. Sign Up or Log In
Go to Canva’s website or open the Canva app. Create an account if you don’t already have one. A free account works fine for most presentations, but the Pro version offers additional features like premium templates and stock media.
2. Choose a Template
Once logged in, use the search bar to find “Video Presentation” templates. Canva has hundreds of templates for different styles and purposes—formal, creative, minimalistic, or colorful.
- Pick a template that matches your content and audience.
- Don’t worry if it’s not perfect; everything can be edited.
3. Add Slides
Every presentation needs structure. In Canva, slides are like pages in a book.
- Click “Add Page” to create new slides.
- Rearrange slides by dragging them in the order you need.
- Use consistent colors and fonts across all slides for a polished look.
4. Customize the Design
This is where Canva shines. You can change every detail of the template:
- Text: Click on text boxes to edit titles, subtitles, and paragraphs.
- Images: Replace placeholders with your photos or search Canva’s free image library.
- Graphics: Add icons, illustrations, and shapes to highlight key points.
5. Insert Videos and Animations
To turn your static presentation into a video, you’ll need some motion:
- Videos: Upload your video clips or browse Canva’s video library. Drag and drop them into slides.
- Animations: Animate text or graphics to make them appear, move, or fade. Click on an element, then choose “Animate” to explore options.
- Transitions: Add smooth transitions between slides for a seamless flow.
6. Record Your Voice or Add Music
To make your video presentation stand out, you can include:
- Voiceover: Use Canva’s recording feature to narrate your slides. Go to “Present and Record” and follow the prompts.
- Music: Add background music from Canva’s free audio library. Just make sure it suits the tone of your presentation.
7. Preview and Adjust
Before you finalize, preview your presentation by clicking “Play.” Check for:
- Timing of animations and transitions.
- Text readability.
- Consistent design and layout.
Make changes where needed.
8. Download and Share
Once satisfied, download your presentation. Canva lets you export in various formats like MP4 (video) or PDF (static slides). You can also share directly via a link or present it live from Canva.
Tips for Making an Impactful Video Presentation
- Keep It Simple: Avoid overloading slides with too much text or visuals. Stick to one main idea per slide.
- Use High-Quality Media: Grainy images or videos can make your presentation look unprofessional. Canva offers plenty of high-quality options to choose from.
- Engage Your Audience: Use animations and voiceovers sparingly but strategically to keep viewers interested.
- Stick to a Consistent Style: Choose a color palette and font combination that reflects your theme. Canva’s Brand Kit can help with this if you have a Pro account.
- Practice: Rehearse presenting your video to ensure smooth delivery.
FAQs
1. Can I use Canva for free to create a video presentation?
Yes, Canva’s free version offers many features like templates, animations, and media. However, the Pro version unlocks premium content and tools.
2. Can I collaborate with others on a Canva presentation?
Yes, you can share your project with others by inviting them via email or link. Canva supports real-time collaboration.
3. How long can a Canva video presentation be?
Canva doesn’t have a strict limit, but the longer your video, the larger the file size. For smoother sharing and playback, keep it concise.
4. Can I add subtitles to my presentation?
Yes, Canva lets you add text overlays to include subtitles. Position them at the bottom of your slides for easy readability.
5. Does Canva support mobile devices?
Absolutely! Canva has an app available for both Android and iOS, allowing you to create and edit presentations on the go.
Conclusion
Creating a video presentation in Canva is simple and rewarding. With the right tools and creativity, you can design something that truly impresses your audience. Now that you know the process and the tips to make it impactful, it’s time to give it a shot!
What will your next presentation be about?


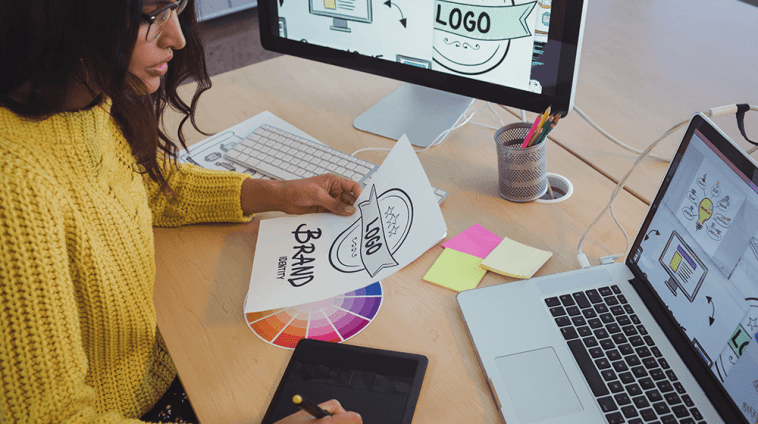
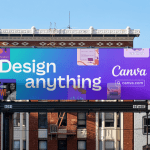

GIPHY App Key not set. Please check settings