Introduction.
Creating an eye-catching YouTube thumbnail can make a big difference in how your videos perform. Think of thumbnails as the first impression your content gives to potential viewers. If the thumbnail grabs attention, people are much more likely to click and watch.
That’s where Canva comes in—it’s an easy, free (or low-cost) design tool perfect for making professional-looking thumbnails without any design experience.
If you’ve ever struggled with getting clicks on your videos or felt stuck trying to create thumbnails, this guide will walk you through how Canva can simplify the process.
I’ll show you how to use its tools, give some tips for making thumbnails stand out, and cover common questions along the way.
Why Are Thumbnails So Important?
Before jumping into the “how-to,” let’s take a moment to understand why thumbnails matter so much. Research shows that 90% of the best-performing videos on YouTube use custom thumbnails.
That’s because thumbnails are one of the first things people notice when scrolling through search results or their recommended feed.
A good thumbnail can:
- Help your video stand out among the competition.
- Give viewers a quick idea of what your video is about.
- Boost your click-through rate (CTR), leading to more views.
A bad thumbnail, on the other hand, might make your video go unnoticed, no matter how amazing your content is.
Getting Started with Canva
Canva is a beginner-friendly design tool available online or as an app. It’s free to use, but you can unlock extra features with Canva Pro. For creating YouTube thumbnails, though, the free version works just fine.
Here’s what you’ll need to get started:
- A Canva account (sign up at canva.com if you don’t already have one).
- Your video’s title or theme, so you know what message your thumbnail needs to convey.
- Any images or branding elements you want to include, like your logo or a screenshot from your video.
How Do I Create a Thumbnail in Canva?
Step 1: Choose the Right Template
When you log into Canva, type “YouTube Thumbnail” into the search bar. Canva will show you a bunch of pre-designed templates that are already sized correctly (1280 x 720 pixels).
Choose a template that fits your video’s vibe or start with a blank canvas if you want to design from scratch.
Step 2: Add a Background
A clean and attractive background sets the tone for your thumbnail. Here are some options:
- Solid Colors: Bright colors like yellow, red, or blue often perform well because they grab attention.
- Images: Use a high-quality photo related to your video. Canva has free stock photos, or you can upload your own.
- Gradients or Patterns: These can add a professional touch without overwhelming the design.
To change the background, just click on the existing one and pick a new color, upload your image, or choose a texture from Canva’s library.
Step 3: Include a Focus Image
A focus image is usually a close-up of your face or something relevant to the video. For example:
- For tutorials: A clear photo of yourself looking directly at the camera.
- For product reviews: A photo of the product.
- For travel vlogs: A scenic shot of the destination.
If using your photo, try removing the background to make it stand out more. Canva’s Background Remover tool (available in the Pro version) makes this super easy.
Step 4: Add Text That Pops
Now, it’s time to add text. Keep these tips in mind:
- Use Short Phrases: People won’t read long sentences on thumbnails. Stick to 3-5 words.
- Make It Bold: Use large, bold fonts that are easy to read even on small screens.
- Contrast Colors: Choose colors for your text that stand out from the background (e.g., white text on a dark background).
Here’s an example:
Instead of “How to Make Great Thumbnails for Your YouTube Channel,” write something like “Thumbnail Tips That Work!”
Step 5: Add Icons or Graphics
Adding small icons, arrows, or emojis can help guide the viewer’s eye and make your thumbnail more dynamic. For example:
- A play button graphic to signal it’s a video.
- Arrows pointing to key elements of your design.
- Emojis that match the mood of your video.
Canva’s library has plenty of free graphics you can drag and drop into your design.
Step 6: Fine-Tune Your Design
Once all the elements are in place, take a moment to adjust:
- Alignment: Make sure everything is centered or positioned where it looks best.
- Spacing: Don’t overcrowd your thumbnail. Leave some “breathing room.”
- Color Harmony: Use consistent colors that match your channel’s branding.
Step 7: Download and Upload
When you’re happy with the design, click the “Share” button and download your thumbnail as a PNG or JPG file.
PNG is better if you want higher quality. Finally, upload your thumbnail when you publish your video on YouTube.
Tips for Making Thumbnails Stand Out
- Be Consistent: Use the same style, colors, and fonts across all your thumbnails to build a recognizable brand.
- Highlight Faces: Thumbnails with human faces (especially with expressive emotions) tend to get more clicks.
- Test What Works: If one thumbnail doesn’t perform well, try changing it. Experimentation is key to finding what resonates with your audience.
- Avoid Clutter: Too many elements can confuse the viewer. Keep it simple and focused.
FAQs
1. Is Canva Free for YouTube Thumbnails?
Yes, Canva’s free version is more than enough for creating great thumbnails. However, if you want access to premium features like the Background Remover, you’ll need Canva Pro.
2. What Size Should My YouTube Thumbnail Be?
YouTube thumbnails should be 1280 x 720 pixels with a 16:9 aspect ratio. Canva’s templates are already set to this size, so you don’t need to worry about adjusting dimensions.
3. Can I Use Canva on My Phone?
Absolutely. Canva’s mobile app works well for creating thumbnails, although the desktop version might feel easier for precise edits.
4. What If I Don’t Have Good Photos?
Canva offers a large library of free stock images you can use. Alternatively, try taking a screenshot from your video.
Conclusion
Creating a custom thumbnail for your YouTube video doesn’t have to be complicated or time-consuming.
With Canva’s user-friendly tools, you can design thumbnails that look professional and help boost your views.
Whether you’re just starting your channel or looking to improve your existing content, investing a little extra effort into your thumbnails can go a long way.
So, what’s the first thumbnail you’re excited to create using Canva? Share your ideas!


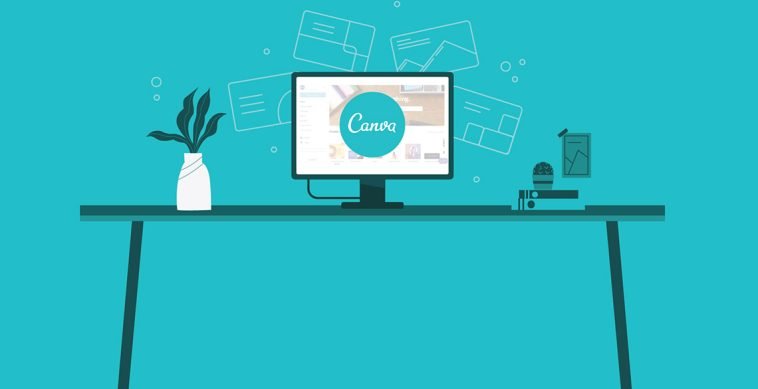

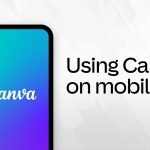
GIPHY App Key not set. Please check settings