Introduction.
In an increasingly connected world, where privacy and security are paramount, using a Virtual Private Network (VPN) has become essential for many individuals.
A VPN can help safeguard your online activities by encrypting your internet connection and masking your IP address, making it difficult for third parties to track your online behaviour.
If you’re a Windows 11 user and want to take advantage of the benefits provided by a VPN, this guide will walk you through the steps to set up and use a VPN on your laptop.
In this article, we’ll explore the process of using a VPN on a Windows 11 laptop, including how to select and install a VPN client, configure the VPN settings, and establish a secure connection.
How Do I Use VPN On Laptop With Windows 11?
Windows 11, the latest version of Microsoft’s operating system, offers a user-friendly interface and enhanced security features that make setting up and using a VPN a seamless experience.
In this article, we will guide you through the process of using a VPN on your Windows 11 laptop, from selecting a VPN provider to configuring your connection.
Step 1: Choose a Reliable VPN Provider.
The first step in using a VPN on your Windows 11 laptop is selecting a reputable VPN provider. There are numerous VPN services available, each with its own features and pricing plans.
Look for providers that offer strong encryption protocols, a wide range of server locations, and a user-friendly interface.
Popular options include ExpressVPN, NordVPN, and CyberGhost. Take the time to research and compare different providers to find the one that best suits your needs.
Step 2: Install the VPN Client.
Once you have chosen a VPN provider, visit their website and download the appropriate VPN client for Windows. Most providers offer dedicated software for Windows, which simplifies the setup process.
Locate the download link on their website and follow the on-screen instructions to install the VPN client on your Windows 11 laptop.
Step 3: Launch the VPN Client.
After installing the VPN client, launch the application. You will be prompted to log in with your VPN provider’s credentials. If you don’t have an account yet, sign up for a subscription plan and create your account.
Step 4: Configure VPN Settings.
Once you are logged in, you will typically find a list of server locations to choose from. Select a server based on your needs, such as accessing content from a specific region or optimizing your connection speed.
Some VPN clients also offer features like auto-connect, which automatically connects you to the best server available.
Additionally, you may find settings for different VPN protocols. For most users, the default protocol provided by the VPN client will work fine.
However, if you have specific requirements, such as enhanced security or faster speeds, you can explore other protocol options like OpenVPN or IKEv2.
Step 5: Connect to the VPN Server.
After configuring your desired settings, it’s time to establish a connection to the VPN server. Simply click the “Connect” button within the VPN client, and the software will establish a secure tunnel between your laptop and the VPN server.
Once connected, your internet traffic will be encrypted, ensuring your online activities remain private and secure.
Step 6: Verify the VPN Connection.
To ensure your VPN connection is active and functioning properly, you can perform a quick verification.
Visit a website that displays your IP address, such as whatismyip.com, before and after connecting to the VPN.
If the IP address changes after connecting, it indicates that your VPN connection is working correctly.
Step 7: Enjoy a Secure and Private Internet Experience.
Congratulations! You are now using a VPN on your Windows 11 laptop. With your VPN connection active, you can browse the internet with increased privacy and security.
Your online activities and personal information are protected from prying eyes, and you can even access geo-restricted content that may be unavailable in your region.
Step 8: Disconnect from the VPN.
When you no longer need the VPN connection, simply open the VPN client and click the “Disconnect” button.
Your laptop will revert to its regular internet connection, and your IP address will return to its original state.
Conclusion.
Using a VPN on your Windows 11 laptop is a straightforward process that enhances your online security and privacy.
By selecting a reliable VPN provider, installing their client software, and configuring the settings, you can establish a secure connection in no time.
Remember to connect to a VPN server whenever you want to protect your data and enjoy an unrestricted internet experience. Stay safe and browse with confidence on your Windows 11 laptop with the help of a VPN.


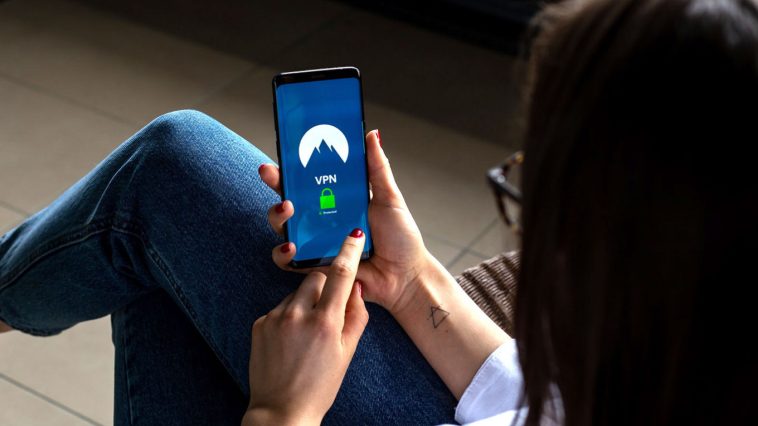



GIPHY App Key not set. Please check settings