Introduction.
If you’re running a WordPress site, you’re probably aware of how crucial it is to track your website’s performance.
From understanding how visitors interact with your content to measuring conversions and sales, Google Analytics gives you the insights you need to make informed decisions about your site’s growth.
But to get all that data, you first need to make sure Google Analytics is properly set up and verified on your WordPress website. Without verification, all your tracking efforts might go unnoticed.
In this guide, I’m going to show you exactly how to verify Google Analytics in WordPress. I’ll cover the step-by-step process, share some tips, and answer some of the most common questions you might have along the way.
Why Google Analytics Verification is Important
Before diving into the steps, let’s quickly talk about why this is so important.
When you install Google Analytics on your WordPress site, it’s not enough to just add the tracking code.
You also need to verify that the connection between your site and Google Analytics is working correctly. If you don’t verify the integration, the data you’re collecting could be inaccurate or, worse, non-existent.
Without the right data, making informed decisions becomes impossible. You might miss out on opportunities to improve your content, fix broken links, or adjust your marketing strategies.
By verifying Google Analytics in WordPress, you ensure that the data being collected is accurate and up-to-date.
This will help you better understand your audience and tailor your content to what they’re actually looking for.
How Do I Verify Google Analytics in WordPress?
Let’s get to the nitty-gritty of how to verify Google Analytics in WordPress. Don’t worry – it’s not as hard as it sounds!
1. Set Up a Google Analytics Account
First things first – if you haven’t already set up a Google Analytics account, you’ll need to do that.
- Head over to Google Analytics and log in (or create an account if you don’t have one).
- Once you’re logged in, click on “Admin” in the bottom-left corner.
- Under the “Account” column, click on “Create Account” and follow the steps to set up your account. You’ll need to add your website’s name, URL, and industry category.
- After completing the setup, Google will give you a unique tracking ID. This is what you’ll need to connect your WordPress site with Google Analytics.
2. Install Google Analytics on WordPress
Now that you’ve got your tracking ID, let’s install Google Analytics on your WordPress site.
There are a few different methods to do this, but I’ll cover two popular ones: using a plugin and adding the tracking code manually.
Method 1: Using a Plugin (easier for beginners)
There are several plugins available that make adding Google Analytics to WordPress a breeze. One of the most popular is MonsterInsights. Here’s how to use it:
- Go to your WordPress dashboard.
- Click on Plugins > Add New and search for MonsterInsights.
- Install and activate the plugin.
- After activation, you’ll see a new menu item for MonsterInsights under the “Insights” tab.
- Click on Settings and then choose Authenticate with your Google account.
- Follow the on-screen prompts to link your Google Analytics account with your WordPress site. Once connected, MonsterInsights will automatically verify your Google Analytics account.
Method 2: Adding the Tracking Code Manually
If you prefer not to use a plugin, you can add the tracking code manually by editing your theme’s header file.
- From your WordPress dashboard, go to Appearance > Theme Editor.
- Open the header.php file.
- Paste the Google Analytics tracking code right before the closing
</head>tag. - Save the changes.
It’s important to note that manually editing the header file is a bit riskier, especially if you’re not familiar with coding. A mistake could cause issues with your site. If you’re not comfortable with this method, it’s best to use a plugin.
3. Verifying Google Analytics Integration
After installing Google Analytics on your WordPress site, the next step is to verify that everything is working correctly. There are a few ways to do this:
Option 1: Check Google Analytics Real-Time Report
One of the quickest ways to verify that Google Analytics is set up correctly is by checking the real-time report.
- Go to your Google Analytics account.
- Navigate to the Real-Time section in the left-hand sidebar.
- Open your website in a separate tab and visit a few pages.
- If Google Analytics is properly set up, you should see your activity in the real-time report almost immediately.
Option 2: Use the Google Tag Assistant Chrome Extension
The Google Tag Assistant is a Chrome extension that helps verify whether your Google Analytics tag is working correctly. Here’s how to use it:
- Install the Google Tag Assistant extension from the Chrome Web Store.
- Once installed, click on the extension icon in your browser.
- Visit your WordPress site.
- The Tag Assistant will show you whether Google Analytics is firing correctly. If everything’s set up properly, you’ll see a green checkmark.
Option 3: Google Analytics Debugging Tools
For advanced users, you can also use Google’s Tag Assistant or Google Analytics Debugger tools. These tools will help you spot any issues with your tracking code and ensure everything is firing properly.
Troubleshooting Common Issues
Even with everything set up correctly, there might be times when Google Analytics isn’t showing data. Here are a few common issues and how to fix them:
- Tracking Code Missing or Incorrect: Double-check that the tracking code is added correctly to your WordPress site. If you’re using a plugin, make sure your Google Analytics account is properly linked.
- Cache Issues: If you’ve recently installed Google Analytics, it might take some time for the data to appear. Additionally, caching plugins or browser cache might prevent you from seeing immediate results.
- Wrong Tracking ID: If you’ve set up multiple Google Analytics accounts or properties, ensure you’re using the correct tracking ID for the right website.
FAQs
Q: Do I need a plugin to verify Google Analytics on WordPress?
No, you don’t need a plugin. You can add the tracking code manually by editing your theme files. However, using a plugin like MonsterInsights is an easier option, especially if you’re new to WordPress.
Q: Can I use Google Analytics with a free WordPress.com site?
Unfortunately, no. Google Analytics requires that you have access to the backend of your website, which is not available on free WordPress.com sites. You would need a paid plan or to host your site on WordPress.org to integrate Google Analytics.
Q: How long does it take for Google Analytics data to show up?
It can take up to 24-48 hours for data to appear in your Google Analytics account. However, you can use the real-time reports to see immediate activity on your site.
Conclusion
Setting up and verifying Google Analytics on your WordPress site is an essential step in tracking your site’s performance and understanding your audience. It helps you make data-driven decisions that can significantly improve your content strategy, marketing efforts, and overall website experience.
With this guide, you should be able to verify Google Analytics in WordPress without any hassle. If you’re still having trouble or need clarification, feel free to leave a comment below – I’m here to help!
Have you successfully verified Google Analytics on your WordPress site yet? If not, what’s holding you back?




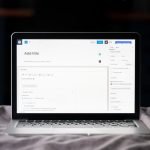
GIPHY App Key not set. Please check settings