Introduction.
Apple Pay, built right into iPhones, lets users make secure, contactless payments in stores and online, while PayPal is one of the most widely recognized digital payment systems around.
However, despite their popularity, adding PayPal directly to Apple Pay isn’t as straightforward as some might hope.
You might be wondering, “Why can’t I just add my PayPal account to Apple Pay like I do with my credit card?” That’s a great question—and the answer has a lot to do with the systems both companies use and the specific partnerships they hold with banks.
This guide is all about working around those limitations to see if and how PayPal can work with Apple Pay, and whether it’s a good option for your digital wallet needs.
I’ll dive into whether you can add PayPal directly to Apple Pay, explain some workarounds to make things work as smoothly as possible, and cover some pros and cons. And if you have more questions, stick around for the FAQ at the end!
Can You Add PayPal Directly to Apple Pay?
Right off the bat, here’s the straightforward answer: PayPal doesn’t directly integrate with Apple Pay. Unlike traditional credit or debit cards, PayPal isn’t an option Apple currently supports for direct addition to Apple Wallet.
This limitation can be disappointing for those who rely on PayPal for online payments and would love the added convenience of using it in stores with Apple Pay.
But before giving up, let’s go over a couple of workarounds and see if there’s a way to make this setup work.
Workarounds for Using PayPal with Apple Pay
While you can’t link PayPal directly to Apple Pay, here are two common workarounds that might let you use your PayPal account within the Apple ecosystem:
1. Use a PayPal-Linked Debit or Credit Card.
If you have a PayPal Cash Card (a debit card linked directly to your PayPal balance) or a PayPal Cashback Mastercard, you can add that card to Apple Pay. Here’s how:
- Open the Wallet app on your iPhone.
- Tap the “+” symbol to add a new card.
- Choose the option to add a debit or credit card.
- Enter the information for your PayPal Cash Card or PayPal Mastercard, either manually or by scanning the card.
By using one of these PayPal-linked cards, you can indirectly access your PayPal balance for Apple Pay purchases. This won’t work exactly like adding a standard credit card, but it can be a good solution if you want to stick to your PayPal funds.
2. Use PayPal for Apple Purchases.
While you can’t use PayPal for in-store Apple Pay purchases, you can set up PayPal as a payment method for your Apple ID. This means you can use PayPal to buy apps, movies, music, and other Apple digital content.
Here’s how to set up PayPal as a payment option on your Apple ID:
- Go to your iPhone’s Settings.
- Tap on your Apple ID (your name at the top of the screen).
- Go to Payment & Shipping.
- Select Add Payment Method and choose PayPal.
Once you do this, all app purchases, in-app purchases, and subscriptions made through your Apple ID will use your PayPal account as the payment source.
Pros and Cons of Using PayPal with Apple Pay
With workarounds like these, there are always a few upsides and downsides to consider:
Pros
- Secure Payments: Both Apple Pay and PayPal use advanced encryption and security features, so combining them can be even safer than using physical cards.
- Indirect Access to PayPal Balance: Using a PayPal-linked card lets you access your PayPal balance without needing to transfer funds to another account.
- Apple Ecosystem Compatibility: Setting up PayPal as your Apple ID payment method lets you buy apps, subscriptions, and media directly with PayPal.
Cons
- No Direct Integration: Since PayPal doesn’t integrate directly with Apple Pay, it’s a bit more cumbersome than simply adding a card.
- Availability Limited to Certain PayPal Cards: Only specific PayPal cards (like the PayPal Cash Card) can be added to Apple Wallet, which may require applying for additional cards.
- Extra Fees: Some users report occasional fees when using PayPal debit cards, so always check with PayPal for specific details on potential charges.
These pros and cons can help you decide whether the extra steps involved are worth it for you.
How Do I Add a PayPal Card to Apple Wallet?
If you’re interested in the first workaround, here’s a full step-by-step guide for adding a PayPal Cash Card or PayPal Cashback Mastercard to Apple Wallet:
- Check Card Eligibility: Make sure you have a PayPal Cash Card or PayPal Cashback Mastercard. Only these cards are compatible with Apple Pay.
- Open Apple Wallet: Go to your iPhone’s Wallet app.
- Add a New Card: Tap the “+” sign in the top right corner.
- Scan or Enter Your Card Details: You can either manually enter your card information or scan it.
- Follow Verification Steps: Apple may require additional verification steps, such as sending a code to your phone or email.
Once you complete these steps, you should be able to use your PayPal-linked card through Apple Pay in stores, apps, and online!
Frequently Asked Questions (FAQ)
Can I use PayPal directly with Apple Pay?
No, PayPal cannot be directly linked to Apple Pay. You can, however, add certain PayPal cards to Apple Wallet or use PayPal for Apple ID payments.
Which PayPal cards work with Apple Pay?
The PayPal Cash Card and the PayPal Cashback Mastercard are compatible with Apple Pay.
Is it safe to use PayPal through Apple Pay?
Yes, using a PayPal card through Apple Pay offers a high level of security due to encryption and two-factor authentication.
Does Apple Pay charge fees for using PayPal cards?
Apple Pay itself doesn’t charge fees, but PayPal may have fees depending on your specific account and usage.
Can I use PayPal to make Apple in-app purchases?
Yes! By setting PayPal as your Apple ID payment method, you can make app purchases, subscriptions, and other digital purchases with your PayPal account.
Conclusion.
While it’s a bit more complex than adding a regular card, using PayPal with Apple Pay is possible with a few workarounds.
From using PayPal cards to setting PayPal as your Apple ID payment method, there are options to explore if you prefer to keep your PayPal funds within the Apple ecosystem.
Have you tried linking your PayPal account to Apple Pay? Or, is it worth the effort for the added convenience?


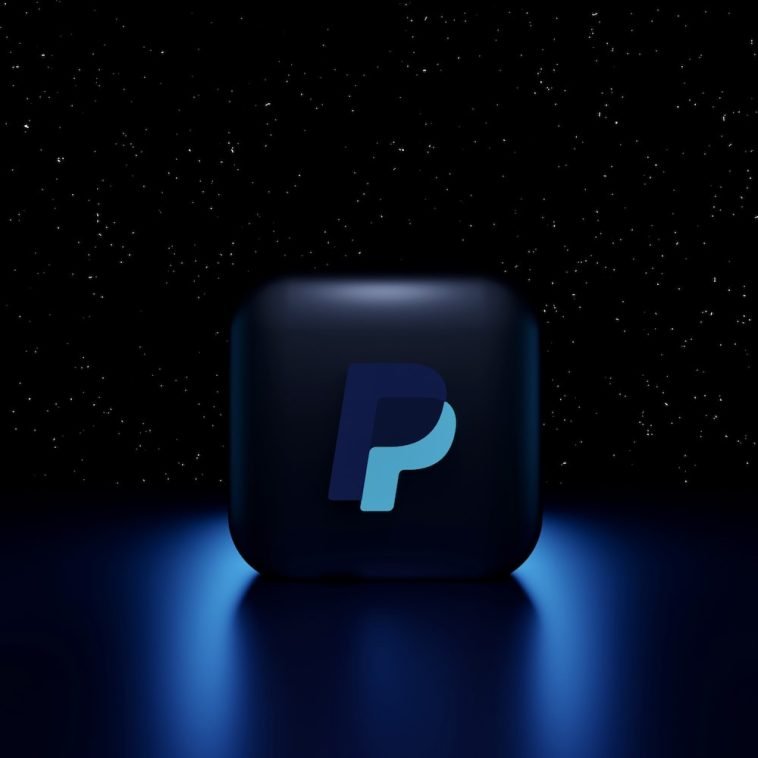


GIPHY App Key not set. Please check settings