Introduction.
Running a YouTube channel is a lot of work. Between creating content, managing uploads, engaging with viewers, and analyzing stats, things can get overwhelming. That’s where having a manager can make life easier.
A manager can help you handle tasks like responding to comments, managing collaborations, and even uploading videos when you’re busy. But how do you actually add a manager to your YouTube channel?
Let’s walk through it step by step. I’ll cover why adding a manager can be helpful, how you can do it, and what you need to keep in mind to keep your channel safe.
Why Add a Manager to Your YouTube Channel?
YouTube isn’t just about posting videos. There’s a lot that goes on behind the scenes. As your channel grows, tasks that once felt small can start to eat up your time. Here’s where a manager comes in handy:
- Better Time Management: A manager can handle the things that don’t require your direct attention, like responding to routine comments or updating video descriptions.
- Content Collaboration: If you’re working with other creators or brands, a manager can help coordinate schedules and ensure everything runs smoothly.
- Channel Growth: Managers can focus on tasks like optimizing your videos for search, tracking analytics, and finding ways to grow your audience.
- Security: Instead of sharing your personal Google account, you can grant access without handing over full control of your channel.
Having someone to support you can help you focus on what you do best—creating awesome content.
How Do I Add a Manager to My YouTube Channel
YouTube makes it pretty simple to add a manager, but you’ll need to use YouTube Studio and make sure your channel is connected to a Brand Account. If you don’t have a Brand Account, you’ll need to convert your channel first. Don’t worry—it’s a quick process.
Step 1: Check if Your Channel is a Brand Account
- Go to YouTube Studio.
- Click on your profile picture in the top right corner and select Switch Account.
- If you see multiple accounts under your email, you likely already have a Brand Account. If not, follow YouTube’s guide to convert your channel.
Step 2: Add a Manager in YouTube Studio
- Log in to your YouTube channel.
- Click your profile picture and select YouTube Studio.
- On the left-hand side, click Settings.
- Select Permissions and click Manage Permissions. You may need to log in again.
- Click the Invite button (it looks like a person with a + sign).
- Enter the email address of the person you want to add as a manager.
- Choose the role:
- Manager: Can do almost everything except delete the channel or remove other owners.
- Editor: Can edit videos, manage comments, and view analytics but can’t add or remove users.
- Click Invite. The person will receive an email to accept the role.
Step 3: Accept the Invitation
Once you send the invite, the person you added will need to accept it:
- They’ll receive an email with a link to join your Brand Account.
- After clicking the link, they’ll be added as a manager.
And that’s it! They can now help manage your channel.
What to Keep in Mind When Adding a Manager
Adding a manager is super useful, but there are a few things to keep in mind to keep your channel secure and running smoothly:
1. Trust Matters
Only give access to people you trust. A manager will have a lot of control over your channel, so make sure they have your best interests at heart.
2. Different Roles for Different Needs
If someone only needs to upload videos or manage comments, you can assign them as an Editor instead of a Manager. This limits their access but still lets them help out.
3. Keep Your Personal Info Private
Since your YouTube channel is likely tied to your personal Google account, avoid sharing your login details. Adding a manager through the Brand Account is much safer.
FAQs
1. Can I Add More Than One Manager?
Yes, you can add multiple managers to your YouTube channel. Just repeat the steps for each person you want to invite.
2. What’s the Difference Between a Manager and an Owner?
A Manager can do almost everything except manage other users or delete the channel. An Owner, on the other hand, has full control over the channel, including the ability to remove Managers.
3. Can I Remove a Manager Later?
Yes. If you ever need to remove a manager, just go back to Settings > Permissions in YouTube Studio. Click on the user’s name and select Remove Access.
4. Do Managers Need a YouTube Channel?
No. Managers only need a Google account. They don’t need to have their own YouTube channel to help manage yours.
Wrapping It Up
Adding a manager to your YouTube channel can make a huge difference in how smoothly things run.
Whether you’re looking to save time, grow your audience, or simply get some extra help, having a second set of hands can take a lot off your plate.
Have you thought about adding a manager to your YouTube channel? If so, what tasks would you want them to handle?


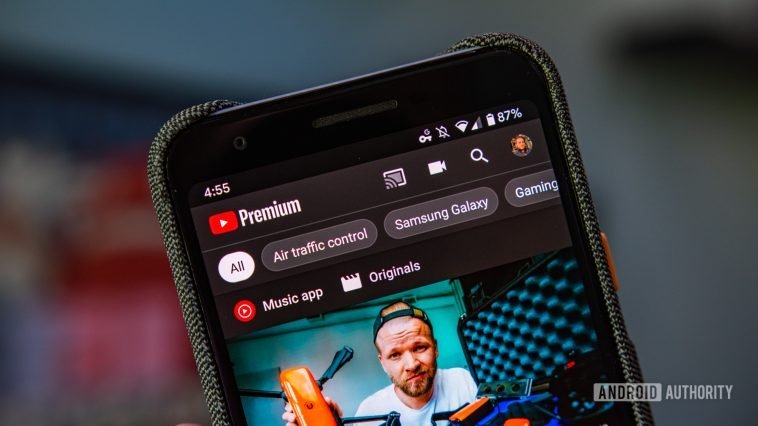

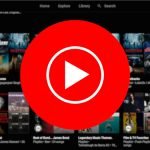
GIPHY App Key not set. Please check settings