Introduction.
Have you ever thought about publishing your own book but felt overwhelmed by all the technical stuff? Trust me, you’re not alone. Creating a book might seem like a massive task, especially if you’re new to designing and publishing.
But the truth is, with the right tools, it’s a lot simpler than you might think. Canva, a user-friendly design platform, can help you bring your ideas to life.
Combine that with Amazon KDP (Kindle Direct Publishing), and you’ve got yourself a powerful setup to share your work with the world.
This guide will walk you through how to use Canva to create a book for Amazon KDP. I’ll break it down step-by-step, so you can focus on getting your book out there instead of stressing over the process.
Why Canva and Amazon KDP Make a Great Combo
Canva is one of the most popular graphic design tools for a reason. It’s simple, has tons of templates, and lets you create professional-looking designs even if you’re not a designer.
Whether you’re writing a novel, a children’s book, or creating a planner, Canva has everything you need to get started.
Amazon KDP, on the other hand, is a self-publishing platform that allows you to publish your book for free. Once uploaded, your book can reach millions of readers worldwide.
Amazon handles printing and shipping for physical books, so you don’t need to worry about logistics. Plus, the royalty rates (up to 70% for eBooks) are pretty appealing.
How Do I Create a Book in Canva for Amazon KDP?
1. Plan Your Book
Before opening Canva, get clear on what you’re creating. Ask yourself:
- What is the purpose of the book?
- Who is your audience?
- What’s the structure (chapters, sections, or pages)?
Having a solid plan will make the design process smoother.
2. Set Up Your Canva Account
If you don’t already have a Canva account, sign up for free. While the free version has plenty to offer, the Pro version includes more templates, fonts, and features. If you’re serious about creating books, the Pro subscription might be worth it.
3. Choose the Right Dimensions
Amazon KDP has specific size requirements for both eBooks and paperback books. Common sizes for paperbacks include:
- 6” x 9” (most popular)
- 8.5” x 11” (great for workbooks or planners)
To set up custom dimensions in Canva:
- Click on “Create a design” and choose “Custom Size.”
- Enter your chosen dimensions in inches.
Pro tip: Don’t forget to account for bleed if your design goes to the edges of the page. Add an extra 0.125 inches on all sides.
4. Design Your Cover
Your book cover is the first thing readers will see, so it needs to stand out. Here’s how to create a stunning cover in Canva:
- Search for “Book Cover” templates in Canva.
- Choose a template that fits your genre or style.
- Customize the colors, fonts, and images to match your vision.
For Amazon KDP, your cover needs to include the front, back, and spine in a single design. Canva allows you to upload KDP’s cover template as a guide.
5. Design the Interior
Canva makes it easy to design the inside pages of your book too. Start with a blank document:
- Add text boxes for content.
- Use grids or tables for organized layouts (great for planners or journals).
- Experiment with fonts, but keep them readable (stick to 11-12 pt for body text).
For books with multiple pages, make sure to keep a consistent style throughout.
6. Export the Files Correctly
When your design is ready, export it as a PDF. Amazon KDP requires:
- PDF for print books (interior and cover).
- PNG or JPEG for eBooks (cover only).
Choose “PDF Print” in Canva and check the “Crop Marks and Bleed” box if your design extends to the edges.
7. Upload to Amazon KDP
Now it’s time to bring your book to the world!
- Log into your Amazon KDP account.
- Click on “Create” and choose “Paperback” or “eBook.”
- Fill out details like title, description, and keywords (this helps readers find your book).
- Upload your PDF files and preview the book to ensure everything looks right.
Common Mistakes to Avoid
- Using the Wrong Dimensions: Always double-check Amazon’s size requirements.
- Ignoring Margins: Text or images too close to the edge might get cut off.
- Overcomplicating the Design: Simple layouts often work best, especially for text-heavy books.
- Not Proofreading: Always review your content before publishing.
FAQs
1. Is Canva good for beginners?
Yes! Canva is super intuitive, making it perfect for those who have no prior design experience.
2. Do I need a Pro account to create a book?
No, but the Pro account gives you access to more features, which can be helpful for more complex projects.
3. How much does it cost to publish on Amazon KDP?
Publishing on Amazon KDP is free. You only pay a portion of your royalties to Amazon when your book sells.
4. Can I edit my book after publishing?
Yes, you can update your book’s content or cover at any time. Just re-upload the revised files in your KDP dashboard.
Ready to Start Your Book?
Creating a book in Canva for Amazon KDP is easier than it seems. With a little planning, creativity, and attention to detail, you can have a professional-looking book ready for the world in no time. So, what kind of book will you create next?


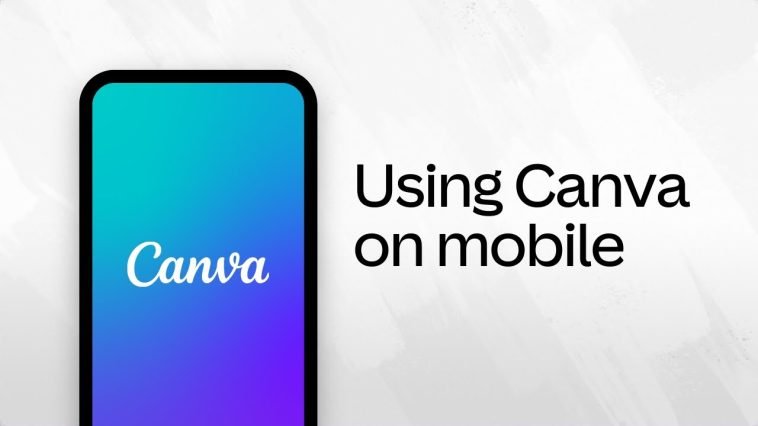
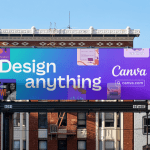

GIPHY App Key not set. Please check settings