Introduction.
Creating and selling planners on Amazon KDP (Kindle Direct Publishing) is a smart way to start or grow a passive income stream.
It’s not just about the money, though; planners are useful tools that people rely on to stay organized, plan their goals, and even track their habits.
If you’ve thought about making your own but aren’t sure where to begin, this guide is here to help.
I’ll walk you through the process of designing a planner using Canva, a user-friendly tool. Canva lets you unleash your creativity without needing fancy graphic design skills.
Pair that with Amazon KDP’s self-publishing platform, and you’ve got everything you need to share your planner with the world.
Let’s break it all down so you can get started right away.
Why Planners Sell So Well on Amazon KDP
Planners are in demand because they solve everyday problems. People want to organize their schedules, map out their goals, or keep track of tasks.
With a marketplace as vast as Amazon, there’s always an audience looking for planners tailored to their specific needs. Here are a few reasons why planners are so popular:
- Practicality: They’re tools people use.
- Variety: Planners can target niche audiences like students, entrepreneurs, or fitness enthusiasts.
- Customization: Buyers appreciate unique designs that stand out from generic store-bought options.
Tools You’ll Need
To create your planner, you’ll need two main tools:
- Canva: A free design platform with templates and graphics to make your planner visually appealing.
- Amazon KDP Account: To upload and sell your planner as a paperback or eBook.
Optional tools include PDF software like Adobe Acrobat to fine-tune the file formatting.
How Do I Create a Planner in Canva?
1. Plan Your Planner
Start by deciding on the type of planner you want to create. Some popular options include:
- Daily or weekly planners
- Goal-setting planners
- Fitness or meal trackers
- Budget planners
- Student study planners
Think about your audience. What would they find helpful? Knowing this will help you design a product that stands out.
2. Set Up Your Canva Project
- Log into Canva (or create a free account).
- Click Create a Design and select Custom Dimensions. For an Amazon KDP planner, use a size like 8.5 x 11 inches or 6 x 9 inches for a compact option.
- Decide on the number of pages your planner will need. For example:
- A daily planner might need 365 pages.
- A weekly planner could use fewer pages.
3. Design Your Layout
Canva makes it easy to design each page with its drag-and-drop editor. Here’s how to approach the process:
- Use Templates: Canva has pre-made templates for planners. Search for “planner” in the template library and modify it to suit your style.
- Add Sections: Include headings for areas like “To-Do List,” “Appointments,” or “Goals.”
- Incorporate Graphics: Use Canva’s free icons, shapes, or patterns to make your design more appealing.
4. Focus on Consistency
Make sure the fonts, colors, and layouts are consistent across all pages. This gives your planner a professional look. Stick to simple, readable fonts and colors that are easy on the eyes.
5. Export Your File
Once your design is ready:
- Export it as a PDF Print (Canva offers this option).
- Double-check the file to ensure the margins and alignment are correct. Amazon has specific guidelines for file formatting, so be sure to check those on the KDP website.
Uploading Your Planner to Amazon KDP
- Create an Amazon KDP Account
If you don’t have an account, sign up at kdp.amazon.com. It’s free and straightforward. - Set Up Your Book
- Choose Paperback for a physical planner.
- Fill out the details: title, subtitle, author name, and description. A good description should highlight what makes your planner unique.
- Upload Your Manuscript
- This is the PDF you exported from Canva.
- Use Amazon’s Print Previewer to ensure everything looks perfect.
- Design Your Cover
Canva can help here too. Use Amazon’s cover size template and design something eye-catching. Your cover is the first thing people see, so make it count. - Set Pricing
Research similar planners on Amazon to price yours competitively. Keep in mind Amazon’s printing costs and royalties. - Publish
Hit publish, and your planner will be live on Amazon within 72 hours.
Tips for Success
- Do Market Research: Search Amazon for planners similar to what you want to create. Look at their reviews to learn what people love or wish was better.
- Promote Your Planner: Share it on social media or with your email list to drive sales. Consider running Amazon ads to reach a broader audience.
- Iterate: Pay attention to customer feedback and update your designs or add new planners based on demand.
FAQs
1. Do I need to pay for Canva?
No, Canva’s free plan is enough for most people. However, the Pro version offers additional tools like premium graphics and fonts.
2. Can I use Canva’s elements for commercial purposes?
Yes, but check Canva’s licensing terms. Most free elements are allowed, but some Pro elements require extra permissions.
3. How much money can I make selling planners on KDP?
This depends on your niche, pricing, and marketing efforts. Some creators make a few hundred dollars a month, while others earn thousands.
4. Do I need an ISBN?
Not for Amazon KDP. Amazon provides a free ISBN for paperbacks.
5. What file format does Amazon KDP require?
For interior pages, use a PDF. For the cover, follow Amazon’s cover guidelines, usually requiring a PDF as well.
Final Thoughts
Designing and selling planners on Amazon KDP is a rewarding way to combine creativity with business. With tools like Canva, the process is accessible to anyone, no matter your design experience. Start small, experiment with different ideas, and refine your products as you go.
What type of planner would you love to create? Share your ideas!


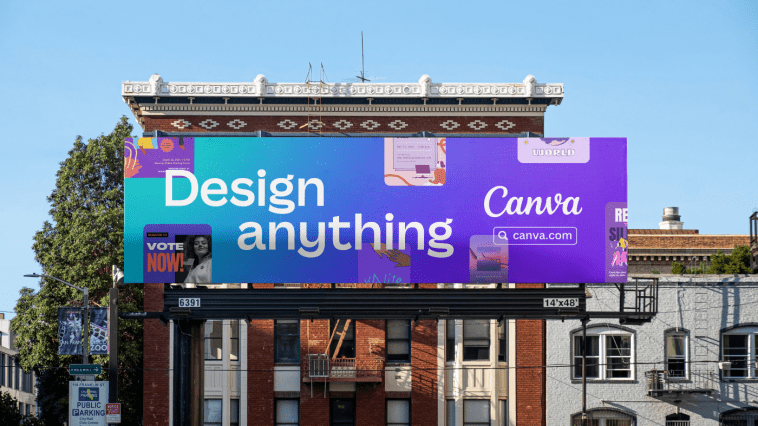
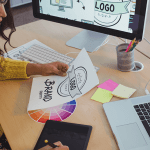
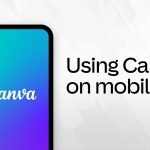
GIPHY App Key not set. Please check settings