Introduction.
Canva has quickly become one of the most popular tools for designing just about anything.
From social media posts to presentations, to business cards, its ease of use and accessibility make it the go-to platform for many creatives and small businesses.
One of the lesser-known, but incredibly useful features Canva offers is the ability to create custom notebooks.
If you’ve been wanting to design your own notebook, whether for personal use, a gift, or even to sell, Canva makes it super easy to get started, even if you have zero design experience.
So, why create a notebook in Canva? Well, for starters, it’s a fantastic way to express your creativity and create something that’s totally unique to you. Plus, Canva offers a huge library of templates, fonts, graphics, and images, which means you don’t have to start from scratch.
But that’s not all—creating a notebook in Canva also gives you the ability to customize the layout, style, and design, ensuring your notebook looks exactly how you want it.
In this guide, I’ll walk you through the process of making a notebook in Canva from start to finish, step by step. By the end, you’ll be ready to design your very own notebook like a pro.
Let’s dive in!
Why Should You Create a Notebook in Canva?
Before jumping into the how-to, let’s quickly go over why you might want to make a notebook in Canva in the first place.
- It’s Easy and Accessible: Canva is super user-friendly. Even if you’ve never designed anything before, you’ll find it easy to use thanks to its drag-and-drop interface. You can access Canva for free, though there’s also a Pro version if you want access to even more templates and design assets.
- Unlimited Creativity: Want to make a notebook that’s uniquely yours? Canva offers hundreds of templates and elements to choose from. Plus, you can upload your own images and fonts to truly personalize your design.
- Perfect for Personal or Professional Use: Whether you’re creating a journal for yourself, a custom planner for your business, or a notebook to sell, Canva has everything you need to make it happen.
- Affordable: Canva is a great tool for creating notebooks without needing to hire a designer. The basic version is free, and even the paid version is more affordable than many other design software options out there.
Now that you know why Canva is the way to go, let’s get into the steps for creating your own notebook.
How Do I Create a Notebook in Canva?
Step 1: Sign Up or Log In
If you don’t already have a Canva account, you’ll need to sign up first. It’s quick and easy to do. You can sign up using your email, Google account, or Facebook account. If you already have an account, just log in.
Step 2: Choose Your Notebook Dimensions
Once you’re logged in, it’s time to start designing your notebook. The first thing you’ll want to do is choose the size of your notebook. Canva allows you to customize your document size, but it’s usually a good idea to start with the dimensions of a typical notebook.
For example:
- Standard notebook size: 8.5 x 11 inches (US Letter size)
- Smaller notebooks: 5.5 x 8.5 inches (Half Letter size)
- A4 size: 8.27 x 11.69 inches
You can select one of these sizes or create your own custom dimensions. To do this, click on “Create a Design” on the homepage, and then click on “Custom Size.” Enter the width and height for your notebook, then click “Create New Design.”
Step 3: Choose a Template (Optional)
Canva offers tons of pre-made templates that you can use as a base for your notebook. If you want to save time, you can browse the notebook or journal templates and choose one that fits your style.
To access the templates, simply click on the “Templates” tab on the left side of the screen. You’ll see a variety of options, including planners, journals, and more. You can pick one that suits your idea, and then start customizing it to make it your own.
Don’t worry if you want to start from scratch—Canva’s blank canvas is perfect for designing your notebook exactly the way you want it.
Step 4: Add Pages
Now that you have your base set up, it’s time to add pages to your notebook. Depending on what kind of notebook you’re making, you might want to create a cover page, followed by pages with lines, grids, or blank spaces for writing.
To add pages:
- Click on the “Duplicate Page” button in the top-right corner of your current page (it looks like two overlapping squares).
- This will create an exact copy of the page, which you can then modify as needed.
- Repeat this process for however many pages you want to have in your notebook.
Step 5: Customize the Design
Now comes the fun part—customizing the design of your notebook! Canva gives you a ton of options to make your notebook uniquely yours.
- Change the background: You can choose a solid color or add a pattern to the background of your pages. You can find this under the “Background” tab on the left-hand sidebar.
- Add text: Want to add a title or quotes on your pages? You can do this easily by clicking on the “Text” tab and selecting from a variety of fonts. You can adjust the font size, style, and color to fit your design.
- Insert images and graphics: Canva has an extensive library of images, illustrations, icons, and shapes you can add to your notebook. If you’re looking to make your notebook more visually interesting, search for images that fit your theme. You can also upload your own images if you want something more personal.
- Add lines or grids: For a lined or grid notebook, you can use the search bar to find “lines” or “grid” patterns. Simply drag and drop them onto your pages.
- Use Canva’s elements: You can add fun decorations, borders, or other elements from Canva’s library to make your notebook even more visually appealing.
Step 6: Download or Print Your Notebook
Once you’re happy with your design, it’s time to download your notebook. Click the “Download” button in the top right corner, and choose the format you want. For a physical notebook, PDF Print is usually the best option, as it’s high-quality for printing.
If you’re planning on printing your notebook, be sure to choose the “Crop marks and bleed” option if your design goes to the edges of the page. This ensures that nothing gets cut off when printed.
You can also share your notebook design directly from Canva if you want to send it to someone or share it online.
Step 7: Print or Publish Your Notebook
If you want to turn your Canva design into a physical notebook, you can upload the file to a printing service like Lulu, Blurb, or even your local print shop. These services let you upload your design and order copies of your custom notebook.
If you just want to sell or share your design digitally, you can publish it online through websites like Etsy, Gumroad, or even your own website.
FAQs
Can I create a custom notebook without using a template in Canva?
Yes! You can start with a blank canvas and design your notebook completely from scratch. You’ll have full control over the design, size, and layout.
Can I make a notebook with lined pages in Canva?
Yes! Canva offers a variety of templates for lined and grid pages, or you can search for line patterns and add them to your design manually.
Can I use Canva’s designs commercially?
Yes, Canva allows you to create and sell your designs, but be sure to check the licensing for any images or elements you use. Some images may require a Pro account or may have restrictions.
How do I make my notebook printable?
To make your design print-ready, download it in PDF format with crop marks and bleed. This ensures your design is high-quality and will print without any edges being cut off.
Conclusion
Creating a custom notebook in Canva is an easy and fun process that allows you to unleash your creativity.
Whether you’re making it for personal use, as a gift, or to sell, Canva offers everything you need to design a notebook that suits your style.
With its wide range of templates, customizable options, and user-friendly tools, there’s no limit to what you can create.
So, what are you waiting for? Grab your ideas and start designing your custom notebook today.
Have you ever thought about creating a custom notebook for yourself or your business? How would you design it?


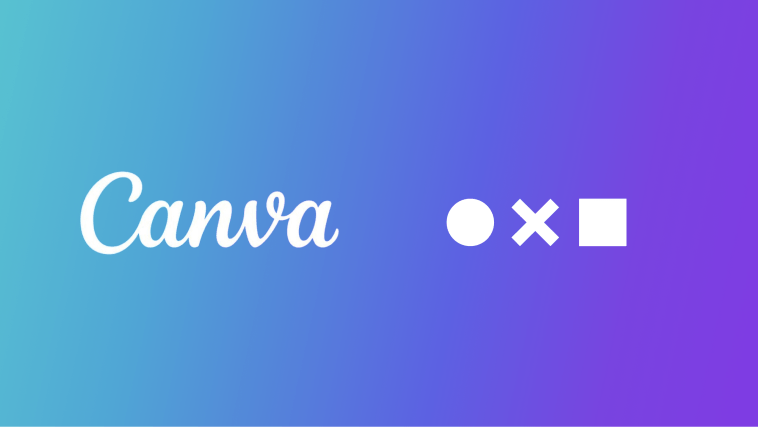


GIPHY App Key not set. Please check settings