Introduction.
If you’re on the hunt for a new job or thinking of updating your resume, you’re probably wondering how to make it stand out.
The truth is, a good resume isn’t just about listing your work history; it’s about presenting your skills, experiences, and personality in a way that makes an impression on hiring managers.
And guess what? You don’t need to be a graphic designer to create a stunning resume! With Canva, anyone can make a professional-looking resume in just a few clicks.
But why Canva, and why now? Canva is a popular tool because it’s simple, user-friendly, and completely free for basic use. Plus, it’s packed with templates that make designing your resume quick and easy.
Let’s walk through how you can design a standout resume on Canva. By the end of this post, you’ll know exactly how to use Canva to create a resume that shows off your best self.
How Do I Create a Resume on Canva?
1. Sign Up and Get Started
Before you can start designing, you’ll need to create a free account on Canva (unless you already have one). Signing up is super easy, and you can use your email, Google, or Facebook account to do so.
Once you’re logged in, click on the search bar at the top and type in “Resume” to see all the resume templates Canva has to offer.
2. Pick a Template That Fits Your Style
Canva has a huge collection of templates for resumes—over 200! This gives you plenty of options depending on what kind of job you’re aiming for.
Are you looking for something professional and simple, or do you want a creative design that shows off your artistic flair? You can filter the options based on style, industry, and color schemes.
It’s always a good idea to choose a template that aligns with the kind of job you’re applying for. If you’re applying for a role in a creative field like graphic design or marketing, you can afford to be a little more adventurous with the design.
But if you’re applying for a more traditional role, like in finance or law, it’s best to keep the design simple and clean.
3. Customize Your Resume
Once you’ve selected a template, you can start customizing it with your own information. Canva lets you easily click on any text box and start typing, so adding your name, contact info, education, work experience, and skills is simple. You can also change the font style, size, and color to match your style.
Make sure you focus on the following sections when customizing your resume:
- Contact Information: This includes your full name, phone number, email address, and LinkedIn profile (if you have one).
- Objective or Summary: A short, punchy sentence or two explaining who you are and what you’re looking for. This is optional but can be helpful if you’re just starting out or changing careers.
- Work Experience: List your past jobs, with bullet points explaining your responsibilities and achievements in each role. Make sure to highlight measurable achievements (like “Increased sales by 20%”) whenever possible.
- Education: Include your degrees, certifications, and any relevant training.
- Skills: Think about the key skills you’ve gained through work and education that apply to the job you want. This could include technical skills (like Excel or coding languages) or soft skills (like communication or teamwork).
Canva also allows you to drag and drop elements like icons or images, so you can add a personal touch if you wish. You can also change the layout entirely by adjusting sections or even adding new ones.
4. Make It Visual (But Don’t Overdo It)
Adding visuals like icons, logos, or small design elements can make your resume more eye-catching. However, make sure the design doesn’t overwhelm your content. After all, the content is what matters most to employers!
A clean layout with a few stylish flourishes will make your resume stand out without distracting from the information you’re trying to share.
Canva’s free plan includes access to a wide range of free icons and images, but if you want to unlock even more options, you can consider their premium plan.
Don’t stress though, the free version will likely have everything you need for a great-looking resume.
5. Proofread and Edit
Once you’ve customized your resume, make sure to proofread it carefully. Errors like typos or missing information could cost you a chance at getting the job. Canva has a feature that lets you share your resume with others, so you can get feedback from friends or family before finalizing it.
It’s also a good idea to look for a second opinion from someone with experience in your field. They may have tips on how to improve your resume’s content or layout to better align with industry standards.
6. Download and Share
Once you’re happy with your resume, click the “Download” button at the top right of the screen. Canva will let you download your resume in various formats, like PDF, PNG, or JPG.
The most common format for resumes is PDF because it keeps the formatting intact when it’s opened by different devices.
You can then easily upload your resume to job portals, email it to potential employers, or print it out for interviews.
Canva also allows you to share your resume via a link, which is helpful if you want to send it directly to hiring managers without worrying about file sizes.
Tips for Making Your Resume Stand Out
- Keep It Concise: Your resume should ideally be one page (two if you have a lot of experience). Hiring managers often skim resumes quickly, so it’s important to highlight the most relevant information.
- Use Action Words: Start each bullet point with a strong action verb, like “managed,” “created,” or “increased.” This helps you show your impact and makes your resume more engaging to read.
- Tailor It for Each Job: Customize your resume for each job you apply to. Align your skills and experience with the job description so you can show why you’re the best fit for the role.
- Be Honest: Always tell the truth on your resume. It might be tempting to stretch the truth, but honesty is key. Employers can often spot inflated resumes, and it could cost you the job if they find discrepancies.
FAQs
1. Can I use Canva for free?
es, Canva offers a free plan that gives you access to most features, including resume templates, text editing tools, and the ability to download your resume. You only need to pay if you want to access premium features or use certain images and icons.
2. Can I make my resume more creative using Canva?
Absolutely! Canva is known for its creative templates, so if you’re in a field that values creativity, you can certainly add visual elements like colors, graphics, and custom fonts to make your resume stand out.
3. How can I make sure my resume is ATS-friendly?
ATS (Applicant Tracking Systems) are used by many employers to filter resumes before they’re even seen by a human. To make sure your resume is ATS-friendly, avoid using fancy fonts or graphics that might confuse the software. Stick with clear, easy-to-read fonts like Arial or Times New Roman, and use standard headings like “Work Experience” or “Education.”
4. How do I save my resume in PDF format on Canva?
To save your resume as a PDF, just click the “Download” button at the top right of the screen. Choose the PDF option, and you’ll have a high-quality file ready to send to employers.
Conclusion
Creating a resume on Canva is simple and fun, but the most important thing is making sure it reflects who you are and what you bring to the table.
By following the steps outlined above, you can create a resume that stands out without needing any design experience. Ready to get started? What design features are you most excited to try out on your new resume?



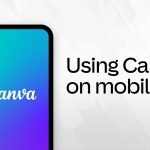
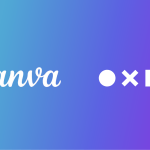
GIPHY App Key not set. Please check settings