Introduction.
When it comes to YouTube, first impressions matter a lot. Think about it—what’s the first thing you notice before clicking on a video? That’s right, the thumbnail. A thumbnail can make or break your video’s chances of getting views.
It’s often the difference between someone clicking on your content or scrolling past it. That’s why creating a thumbnail that grabs attention and represents your video well is so important.
If you’re new to design, the idea of creating thumbnails might feel a little intimidating. But don’t worry, I’ll walk you through how to do it step-by-step using Canva, an easy-to-use online tool.
Canva is great because it’s packed with features, doesn’t cost much (you can even use the free version), and works well for beginners and pros alike.
So, let’s break it down. By the end of this guide, you’ll know how to make thumbnails that look professional and attract more views on your channel.
Why are Thumbnails So Important?
Thumbnails are the face of your video. Think of them as mini billboards for your content. YouTube’s algorithm loves engagement, and thumbnails play a huge role in getting people to stop and watch.
Here’s a stat to consider: 90% of top-performing videos on YouTube have custom thumbnails. That’s no coincidence.
A great thumbnail boosts clicks and gives your channel a more cohesive, professional look.
What Makes a Good YouTube Thumbnail?
Before jumping into Canva, it helps to know what goes into a strong thumbnail.
- Clear and Simple Design
Avoid clutter. Stick to one main idea or focus. Too many elements can confuse viewers. - High-Quality Images
Blurry or pixelated thumbnails don’t inspire confidence. Use sharp images that reflect the quality of your video. - Bold Text
If you’re adding text, make sure it’s big enough to read, even on a small screen. Short and punchy is the way to go. - Eye-Catching Colors
Use bright, contrasting colors to make your thumbnail stand out against YouTube’s mostly white background. - Consistent Style
Try to create a recognizable style for your thumbnails. It helps build your brand over time.
How Do I Create Thumbnails For My YouTube Videos In Canva?
Now that we’ve covered the basics, let’s jump into Canva. If you don’t have an account yet, you can create one for free at www.canva.com.
Step 1: Choose the Right Dimensions
YouTube recommends a thumbnail size of 1280 x 720 pixels with a 16:9 aspect ratio. This ensures your thumbnail looks great across all devices.
On Canva, search for “YouTube Thumbnail” in the templates section, and it’ll automatically set the right dimensions for you.
Step 2: Pick a Template or Start from Scratch
Canva offers hundreds of pre-designed templates. If you’re new to design, these can be a great starting point. Browse through the options, and pick one that matches the theme of your video.
If you want something more unique, you can start with a blank canvas and add your elements one by one.
Step 3: Add Your Background
You can upload your own image or choose from Canva’s huge library of photos. If your video features you, try uploading a still shot of yourself with a big, expressive face. Close-up shots work really well for thumbnails.
For a clean look, you can also use a solid color background or a gradient.
Step 4: Include Text
Text can help viewers understand what your video is about at a glance. Use large, bold fonts to make it readable. Canva has tons of font options, but the key is to pick something simple and clean.
Place the text strategically so it doesn’t cover important parts of your background image. Experiment with colors that contrast well with your background to make the text pop.
Step 5: Add Graphics or Icons
Canva has a wide range of stickers, shapes, and icons you can use to make your thumbnail more engaging.
For example, if your video is a tutorial, you could add a small play button icon or a brush to indicate creativity.
Step 6: Use Effects and Filters
Canva’s editing tools let you adjust brightness, contrast, and saturation to make your thumbnail stand out.
You can also use the “Remove Background” tool (available on Canva Pro) to isolate your image and create a polished, professional look.
Step 7: Keep Testing and Tweaking
Take a step back and look at your design. Does it grab your attention? Is the text easy to read? It’s a good idea to test how it looks on smaller screens, like a phone, since many people watch YouTube on mobile.
Tips to Make Your Thumbnails Stand Out
- Face Expressions Work Wonders
Thumbnails with faces tend to perform better because they create an emotional connection. Exaggerate expressions to grab attention. - Use Numbers When Possible
If your video includes a list or steps (like “5 Tips for Better Photos”), include the number in your thumbnail. It’s clear and easy to understand. - Consistency Is Key
When you use similar colors, fonts, and layouts for all your thumbnails, it helps viewers recognize your videos instantly. - Avoid Misleading Thumbnails
Don’t use clickbait just to get views. It might work short-term, but it hurts trust and long-term engagement.
FAQs
Do I Need to Pay for Canva Pro?
Not necessarily. Canva’s free version has plenty of tools and templates for making great thumbnails. Canva Pro gives you access to extra features like premium images, the background remover tool, and more. If you make a lot of content, it might be worth the investment.
Can I Use Canva on My Phone?
Yes, Canva has a mobile app that works well for designing on the go. However, for detailed designs, I recommend using a computer for more precision.
How Long Does It Take to Make a Thumbnail?
Once you get the hang of it, it should take 10–15 minutes. If you’re using templates, it can be even faster.
Are There Alternatives to Canva?
Yes, tools like Adobe Express, PicMonkey, and Fotor also work well for creating thumbnails. But Canva is one of the most beginner-friendly options out there.
Wrapping It Up
Creating eye-catching thumbnails doesn’t have to be complicated or time-consuming. With Canva, you have all the tools you need to design thumbnails that attract viewers and make your videos stand out.
Now it’s your turn: What’s the most important element you include in your YouTube thumbnails? Let me know—I’d love to hear your tips!


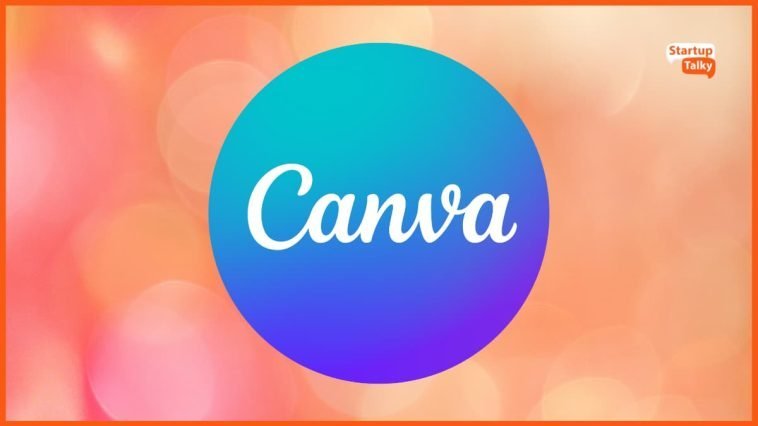


GIPHY App Key not set. Please check settings