Introduction.
YouTube is more than just a platform for sharing videos. It’s a place where creators build their brands, connect with audiences, and showcase their talents.
One of the most important parts of any YouTube video is the intro. It sets the tone, builds excitement, and makes your channel memorable. A well-designed intro can help establish your identity and keep viewers coming back for more.
But let’s be real: creating a high-quality YouTube intro can feel a bit overwhelming. Not everyone has advanced editing skills or the budget for fancy software.
That’s where Canva comes in. Canva is an online design tool that’s simple to use, even if you’re just starting out. And the best part? You can create professional-looking intros without spending a dime.
I’ll walk you through the steps to create a YouTube intro using Canva, share tips to make it stand out, and even tackle some common questions you might have.
Why is a YouTube Intro Important?
Before jumping into the how-to, let’s talk about why intros matter. Think of your intro as the virtual handshake of your channel. It’s often the first impression your viewers get, so it’s important to make it count.
- Builds Recognition
Your intro is like your channel’s signature. A consistent intro helps your audience recognize your content instantly, even if they’re just scrolling through YouTube. - Engages Viewers Quickly
Viewers decide in the first few seconds if they’ll stick around. A catchy intro can grab their attention and encourage them to watch the rest of the video. - Sets the Tone
Whether your channel is funny, educational, or laid-back, your intro helps set the mood for what’s coming.
How Do I Create a YouTube Intro Video In Canva?
Here’s how you can create a standout YouTube intro using Canva.
1. Sign Up or Log In
Head over to Canva.com and sign up for a free account, or log in if you already have one. The free version of Canva is packed with features, but there’s also a Pro version if you want access to premium templates and animations.
2. Search for a Template
In the search bar, type “YouTube Intro” and browse through the templates. Canva has a variety of designs to match different styles—modern, playful, professional, you name it. Pick one that aligns with your channel’s vibe.
3. Customize Your Design
Once you select a template, the fun begins!
- Add Your Text: Replace the placeholder text with your channel’s name or tagline. Use fonts that reflect your style—clean and bold for professional channels, or playful for lifestyle content.
- Insert Your Logo: If you have a logo, upload it and position it in your intro. No logo? Canva also has tools to help you create one.
- Choose Colors: Stick to a color palette that matches your channel branding. This consistency helps viewers recognize your content.
4. Animate Your Elements
Click on any text, shape, or image to add animations. Canva offers options like fade-ins, slide-ins, and bounces. Keep it simple—too many animations can make your intro look cluttered.
5. Add Music
Music can take your intro to the next level. Canva has a library of royalty-free tracks, or you can upload your own.
Choose music that fits your channel’s tone. For example, upbeat tracks work well for lifestyle vlogs, while softer music suits educational content.
6. Preview and Download
Once you’re happy with your design, click the play button to preview your intro. If everything looks good, download it as an MP4 file. For the best quality, choose the “High Quality Video” option.
Tips to Make Your YouTube Intro Shine
Here are a few tips to keep in mind:
- Keep it Short
Your intro should be 5-10 seconds long. Any longer, and viewers might lose interest. - Stay True to Your Brand
Your intro should reflect your channel’s personality. If you’re running a tech channel, go for sleek and modern designs. For a cooking channel, warm and inviting visuals work best. - Use High-Quality Assets
Blurry images or low-quality music can make your intro look unprofessional. Canva provides plenty of high-quality options, so take advantage of them. - Test with Friends
Before finalizing, share your intro with a few friends or family members. Fresh eyes can spot things you might have missed.
FAQs
1. Can I use Canva for free to create a YouTube intro?
Yes, Canva’s free plan has everything you need to create a great intro. The Pro version offers extra features, but it’s optional.
2. How long should a YouTube intro be?
Aim for 5-10 seconds. Keep it short and sweet to hold your audience’s attention.
3. Can I upload my music to Canva?
Absolutely! Just make sure you have the rights to the music you’re using.
4. What if I don’t have a logo?
You can design one in Canva using their logo templates or create a text-based logo with stylish fonts.
5. Is Canva’s music copyright-free?
Yes, the music available in Canva is royalty-free, which means you can use it in your videos without worrying about copyright claims.
Wrap-Up
Creating a YouTube intro doesn’t have to be complicated or expensive. With Canva, you can design a professional-looking intro that captures your channel’s personality in just a few steps.
From customizable templates to easy-to-use animations, Canva makes it accessible for everyone, no matter your skill level.
Now it’s your turn—what’s your vision for your YouTube intro?


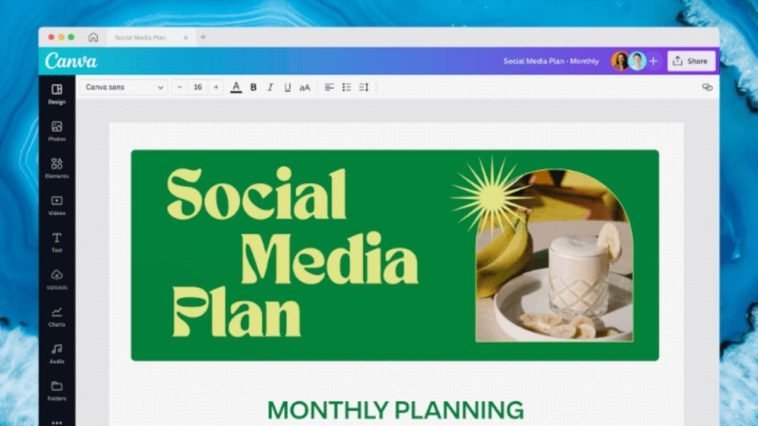
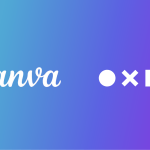

GIPHY App Key not set. Please check settings