Introduction.
If you’re running a blog or a website, you’ve probably heard of Google AdSense. It’s one of the easiest ways to make money online by displaying ads on your site.
But before you can start earning, you need to add the AdSense code to your WordPress site. I know it sounds complicated, but trust me—it’s not as hard as it seems.
This guide will walk you through the process of pasting your Google AdSense code into WordPress, step by step. So, let’s dive right into it!
Why Is This Important?
You might be wondering: why bother with AdSense in the first place? Well, it’s a simple way to monetize your site without having to create your products or services.
All you need is quality content, and AdSense will show ads that are relevant to your visitors. You get paid whenever someone clicks on an ad or sometimes just views it.
According to Statista, Google AdSense generated over $15 billion in ad revenue for 2023 alone, which shows just how popular and lucrative it can be.
It’s a straightforward way to start earning passive income, but before that can happen, you need to set it up correctly on your site.
The Basics of Google AdSense Code
When you sign up for Google AdSense, you’ll be given a special piece of code. This is how Google knows where to show the ads on your site. It might look like a jumble of characters to the untrained eye, but this code is the key to monetizing your website.
You can’t just paste the code anywhere on your site and expect it to work, though. You need to place it in specific spots for maximum visibility and effectiveness.
The good news? WordPress makes it pretty easy to add this code to your site, even if you’re not tech-savvy.
How Do I Paste Google AdSense Code in WordPress?
Step 1: Sign Up For Google AdSense
Before anything else, you need a Google AdSense account. If you don’t have one yet, head over to Google AdSense and sign up.
It’s free! Once you’ve completed the application and it gets approved, you’ll be able to access your unique AdSense code.
Step 2: Get Your AdSense Code
Once you’re logged into your AdSense account, it’s time to grab your ad code. Google will give you a snippet of code when you set up your ads. This code is what you’ll paste into WordPress.
Here’s how to find it:
- In your AdSense account, go to the “Ads” section.
- Click on “By ad unit” and choose the type of ad you want (e.g., display ads, text ads, etc.).
- Google will generate a code for you. Copy this code to your clipboard.
Step 3: Log In to Your WordPress Dashboard
Now that you have the code, it’s time to get to WordPress. Log in to your WordPress dashboard by going to yourwebsite.com/wp-admin and entering your credentials.
Step 4: Choose Where to Place Your Ads
Deciding where to place the ad code is crucial. You want the ads to be visible but not disruptive to your visitors. Some common spots to place the AdSense code are:
- Sidebar: This is a popular spot because it’s always visible as users scroll through your content.
- Header: You can add AdSense to the header, so it’s one of the first things users see when they land on your site.
- Within Posts: Placing ads within the body of your posts can also be effective, as they blend in naturally with the content.
I personally recommend starting with the sidebar or within your posts, depending on your site layout and what feels natural to you.
Step 5: Paste Your AdSense Code
Now comes the easy part: pasting the code. Here are a couple of ways to do it:
Option 1: Using Widgets (For Sidebar or Footer)
- From your WordPress dashboard, go to Appearance > Widgets.
- Find the “Custom HTML” widget and drag it to your sidebar or any other widget-ready area.
- Paste the AdSense code you copied earlier into the widget.
- Save your changes.
This will show ads in your sidebar or footer, depending on where you placed the widget.
Option 2: Adding Code to Specific Pages or Posts
- If you want to insert ads directly into a specific page or post, go to Posts > All Posts (or Pages > All Pages) from the dashboard.
- Choose the post or page where you want the ads to appear.
- In the post editor, switch to the “Text” tab (not the “Visual” tab).
- Paste the AdSense code wherever you want the ad to show.
- Update or publish the post.
This method gives you more control over exactly where the ads appear within your content.
Option 3: Using a Plugin (For More Control)
If you’re not comfortable editing code manually, using a plugin is an easy way to manage your AdSense ads. Plugins like Ad Inserter or Advanced Ads let you place the ads in different locations on your site without touching any code. They also offer more customization options, like controlling ad placement based on specific conditions or limiting the number of ads per page.
- Install and activate your chosen plugin.
- Go to the plugin settings and paste your AdSense code into the designated fields.
- Customize the placement settings.
- Save your changes.
Step 6: Test Your Ads
Once you’ve added the code, you’ll want to make sure the ads are appearing correctly. Go to your website and refresh the page to see if the ads show up as expected.
If you’re not seeing ads, it could take a little while for Google to start showing them. Be patient—sometimes it takes up to 24 hours for ads to start appearing.
Things to Keep in Mind
- Don’t Overwhelm Your Visitors with Ads: Google has strict policies about the number and placement of ads. Too many ads can make your site look spammy and might even get you penalized. Keep it balanced.
- Responsive Design: Ensure that the ads you place are responsive. This means they should automatically adjust to different screen sizes, especially for mobile users. WordPress themes that are responsive usually handle this well, but double-check to be sure.
- Ad Placement: Be strategic about where you place your ads. Try different positions to see where you get the most engagement.
- Compliance with Google Policies: Always follow Google’s AdSense program policies. Violating them can result in your account being suspended. Make sure you don’t place ads in places like pop-ups or near content that violates their terms.
FAQs
How long does it take for AdSense to start showing ads?
After you place the AdSense code, it can take anywhere from a few hours to a full day for ads to start appearing. Google needs to review your site before showing relevant ads.
Can I use AdSense on any WordPress theme?
Yes, but make sure your theme is responsive and mobile-friendly. This ensures the ads look good on all devices.
How many ads can I place on my WordPress site?
Google has guidelines for ad placement. You can generally place up to three ad units per page, but try not to overload your visitors with too many ads. The key is to find a balance that works for your site’s user experience.
Can I change the size of my ads?
Yes! Google offers a variety of ad sizes. When you create an ad unit, you can choose from different sizes like banner ads, square ads, or even larger display ads.
Conclusion
Adding Google AdSense to your WordPress site is one of the best ways to start monetizing your content.
Once you’ve placed the ad code in the right spots, you can sit back and watch as the ads start generating revenue for you.
Remember to follow best practices, keep your ads well-placed, and always stay compliant with Google’s policies.
Have you placed Google AdSense on your site yet? If not, what’s stopping you from giving it a try?



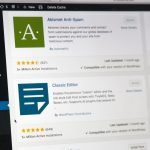

GIPHY App Key not set. Please check settings