Introduction.
If you’re working on a WordPress site, you’ve probably run into a time when you need to make updates or changes, but don’t want visitors to see your site in the middle of it all. That’s where maintenance mode comes in.
It’s a simple feature that can make a huge difference when you’re tweaking things behind the scenes.
Maintenance mode essentially hides your website from the public while you’re working on it, and lets people know your site is temporarily down for updates.
Think of it like locking the door while you clean the house. You still want people to know you’re in there, but you don’t want them to wander around while you’re still working.
It’s one of those little things that can save you from a lot of stress, especially if your site is live, and you don’t want broken links or unfinished pages showing up.
In this post, I’m going to walk you through how to switch on maintenance mode in WordPress in a super easy way, no fancy jargon, just straight-up steps that you can follow.
Why Use Maintenance Mode?
Before diving into the steps, let’s take a quick look at why you might want to switch on maintenance mode in the first place. Here are a few solid reasons:
- Prevent Disruption for Your Users: Imagine clicking on a website, only to be greeted with a half-finished page or broken links. It can leave a bad impression, right? Maintenance mode ensures that your visitors don’t see any unfinished work.
- Avoid SEO Penalties: Google doesn’t love crawling sites that are down, and it can affect your rankings. By using maintenance mode, you can avoid Google seeing your site as inactive or broken.
- Focus on Updates Without Distraction: If you’re working on a theme update or adding a plugin, you might need some uninterrupted time. Maintenance mode helps you stay focused without anyone visiting your site while you’re busy.
- Better User Experience: Using maintenance mode gives a professional touch, letting your visitors know that you’re working on something exciting, and they’ll be back soon.
How Do I Turn on Maintenance Mode in WordPress?
Now, let’s get into the actual steps to turn on maintenance mode. I’ll break it down as clearly as possible so you don’t get lost.
Step 1: Install a Plugin (Easy Way)
The quickest way to enable maintenance mode is by using a plugin. There are a few great ones out there that make the whole process a breeze.
One of the most popular plugins for this job is WP Maintenance Mode. Here’s how to get it:
- Go to Your WordPress Dashboard: Log in to your site and head to your dashboard.
- Search for the Plugin: On the left sidebar, go to Plugins > Add New, and in the search bar, type in “WP Maintenance Mode.”
- Install and Activate the Plugin: Once you find the plugin, click Install Now and then Activate.
- Configure the Plugin: After activation, you’ll see a new menu item called “Settings > WP Maintenance Mode.” Click on it.
- Enable Maintenance Mode: In the settings, find the option that says “Activation” and switch it to Enabled. This is what puts your site into maintenance mode.
- Customize the Page: You can also customize the message visitors will see when they land on your site. You might want to say something like “We’ll be back soon!” or give them an update on what’s coming. Some plugins even let you add a countdown timer for added excitement.
- Save Settings: Don’t forget to click the Save Changes button at the bottom.
That’s it! Your site is now in maintenance mode, and visitors won’t be able to see any unfinished work.
Step 2: Manual Method (Advanced Way)
If you’d rather not use a plugin and feel comfortable working with code, you can put your site into maintenance mode manually. Here’s how:
- Access Your Site Files: Using an FTP client (like FileZilla) or the file manager in your hosting control panel, go to your WordPress root directory. This is where your wp-content, wp-admin, and wp-includes folders are located.
- Create a Maintenance File: In the root directory, create a file called .maintenance (with the dot at the beginning). You can do this by creating a new text file and naming it .maintenance (no file extension).
- Add Code to the File: Open the .maintenance file and add the following code:
This will activate maintenance mode for your site. When visitors try to access your site, they’ll see a generic message that says your site is down for maintenance.
- Save the File: Save and upload the file back to your WordPress root directory.
- Disable Maintenance Mode: To turn off maintenance mode, simply delete the .maintenance file from your root directory. Your site will be back online!
Step 3: Add a Custom Maintenance Page (Optional)
Using maintenance mode doesn’t mean you can’t be creative with the page that your visitors see. Whether you’re using a plugin or doing it manually, you can always add a custom design to let visitors know you’re working on something cool.
Most plugins, like WP Maintenance Mode, let you customize the look and feel of the maintenance page. You can add a logo, a message, and even social media links so people can follow your updates.
If you’re going the manual route, you might want to create a simple HTML page with a message like, “We’re working hard to improve this site. Please check back soon!”
FAQs
Q: Can I still access my site while it’s in maintenance mode?
A: Yes! Maintenance mode only affects your visitors. You can still access your WordPress dashboard and make any necessary updates while the site is in maintenance mode.
Q: Will search engines like Google know my site is under maintenance?
A: Yes, search engines are smart enough to understand that your site is temporarily down. They won’t penalize you for being in maintenance mode, especially if you set it up properly (using a plugin or adding the .maintenance file). Just make sure it’s turned off once you’re done with the updates!
Q: How long can my site stay in maintenance mode?
A: You can keep your site in maintenance mode as long as you need to. However, I recommend not leaving it on for too long, as your visitors might start to get impatient. A couple of hours or a day is usually enough for most updates.
Q: What if I forget to turn off maintenance mode?
A: Don’t worry! If you’ve used a plugin, you can just go back into the plugin settings and disable it. If you did it manually, all you need to do is delete the .maintenance file from your site’s root directory.
Conclusion
And that’s it – you’ve successfully learned how to switch on maintenance mode in WordPress. It’s a handy tool that can keep your site looking professional while you work on updates.
Whether you’re using a plugin or doing it manually, maintenance mode ensures your visitors aren’t seeing a broken or incomplete website. Just make sure to turn it off once you’re done!
What kind of updates or changes are you planning to make on your WordPress site?



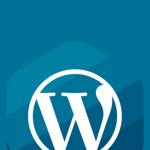
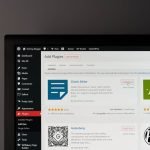
GIPHY App Key not set. Please check settings