Introduction.
If you’ve been managing a WordPress site for any amount of time, you’ve probably heard of the “noindex” tag. It’s a small piece of code that tells search engines like Google not to show certain pages or posts in search results.
Sounds pretty straightforward, right? But there are times when you might want to remove that “noindex” tag – maybe because you’ve accidentally applied it, or you’ve changed your mind about which pages you want to keep hidden. No worries; I’ve got you covered.
In this guide, I’ll walk you through the process of removing the noindex tag in WordPress, so your content can show up in search engine results.
Don’t worry, it’s easier than it sounds. I’ll break everything down into simple steps, and you won’t need to be a tech expert to get the job done.
Why Would You Want to Remove the Noindex Tag?
Before jumping into how to remove the noindex tag, let’s quickly talk about why this might be important.
The noindex tag can be useful when you want to hide pages like login forms, terms and conditions, or other low-value pages that you don’t want showing up in search results.
But there are times when you might make an error, or you might decide that the page should be indexed after all.
For example, let’s say you created a blog post and accidentally added a noindex tag, thinking it was something else.
If that post was informative and relevant, you’d probably want it to show up in Google, right? In this case, you’d need to remove the noindex tag.
Or perhaps you’ve created a landing page that’s now live and ready for the world to see, but you forgot to remove the noindex tag before launching it. Without doing so, Google won’t index that page, and people won’t find it in search results.
So, whether it’s a mistake or a change in strategy, knowing how to remove the noindex tag in WordPress is a valuable skill.
How Do I Check If a Page Has the Noindex Tag?
Before diving into how to remove the noindex tag, you might be wondering, “How do I even know if a page has this tag?”
Here’s how you can check:
- Using Browser Inspection Tool:
You can check your page directly using your browser. Right-click on the page and click on “View Page Source” (this is different depending on the browser, but most major browsers have this option).
Once you’re in the page source code, pressCtrl+F(orCmd+Fon Mac) to search for “noindex”. If the tag is there, it will look something like this:<meta name="robots" content="noindex, nofollow"> - Using Google Search Console:
If you have Google Search Console set up, it will tell you if there are any pages being blocked from indexing. If you see that the page is marked as “noindex,” you’ll know it’s not showing up in search results.
How Do I Remove the Noindex Tag in WordPress?
Now that you know what the noindex tag is and how to check for it, let’s get into the how-to.
1. Check Your SEO Plugin (like Yoast or Rank Math)
Most WordPress sites use SEO plugins to manage meta tags, including the noindex tag. If you’re using a plugin like Yoast SEO or Rank Math, the process of removing the noindex tag is fairly simple.
For Yoast SEO:
- Open the page or post you want to edit.
- Scroll down to the Yoast SEO meta box below the content editor.
- Click on the “Advanced” settings tab (this might appear as a gear icon).
- Look for the option that says “Allow search engines to show this Post in search results?” and make sure it is set to “Yes.”
- Update or save the page.
For Rank Math:
- Open the post or page you want to edit.
- Scroll down to the Rank Math meta box.
- Under the “Advanced” tab, look for the “Robots Meta” option.
- Ensure “noindex” is not checked.
- Save the changes.
2. Check the Page or Post Settings
Sometimes, the noindex tag is applied directly through the page or post settings in WordPress.
- Edit the page or post.
- In the sidebar, scroll down to the “Visibility” settings.
- Make sure the box for “Discourage search engines from indexing this site” is unchecked.
If you check this box, it will add a noindex tag to every page on your site, which is something you likely don’t want unless you’re working on a private site. So, be sure this box is unchecked.
3. Manually Edit the Meta Tags (for Advanced Users)
If you’re familiar with editing code and have access to the header or footer of your WordPress site, you can manually remove the noindex tag from the HTML.
This is generally more for advanced users, but if you know your way around HTML, here’s how you can do it:
- Go to your WordPress dashboard and navigate to Appearance > Theme Editor.
- Find the header.php file.
- Look for the following code:
<meta name="robots" content="noindex, nofollow"> - Simply delete or comment out this line. Don’t forget to save the changes after you’re done.
Be careful here – any errors made while editing theme files can break your site. If you’re not sure about editing these files, it might be safer to stick to the methods above using SEO plugins.
4. Using a Plugin for Bulk Changes
If you want to quickly remove noindex tags from multiple pages or posts at once, using a bulk editor plugin can save you time.
One such plugin is “Bulk Editor by Yoast,” which allows you to edit SEO settings for multiple posts and pages at once, including removing the noindex tag.
Once the plugin is installed:
- Go to the plugin settings.
- Choose the posts or pages you want to edit.
- In the SEO settings, remove the noindex tag from those posts.
This is an efficient way to clean up your site if you’ve accidentally set multiple pages to noindex.
5. Clearing Your Caching Plugin (if you’re using one)
If you’re using a caching plugin like W3 Total Cache or WP Super Cache, it’s important to clear your cache after making changes to your SEO settings. This ensures that the new settings are reflected when search engines visit your page.
Go to your caching plugin settings and click on the “Purge Cache” or “Clear Cache” button after you’ve removed the noindex tag.
FAQs
Q1: What happens if I don’t remove the noindex tag?
If you don’t remove the noindex tag, your page won’t show up in search results, which means people won’t find it on Google. This can hurt your site’s SEO and visibility.
Q2: How long does it take for Google to remove the noindex tag?
Once you remove the noindex tag, it may take anywhere from a few days to a few weeks for Google to recrawl and reindex your page. You can speed this up by using Google Search Console to request a reindex of the page.
Q3: Can I remove noindex for just one page or post?
Yes! You can remove the noindex tag from individual pages or posts without affecting the entire site. Using an SEO plugin makes this process easy.
Q4: Will removing the noindex tag improve my SEO?
It can! If the page is valuable and relevant to your audience, removing the noindex tag will allow search engines to index it and make it discoverable in search results, which can potentially improve traffic.
Conclusion
Removing a noindex tag in WordPress is a simple task that can make a big difference in how your content appears on search engines like Google.
By using tools like SEO plugins, editing post settings, or even tweaking the code, you can ensure your pages are being indexed properly.
Have you ever had trouble removing a noindex tag, or have you noticed a page missing from Google search results because of it? Feel free to share your experiences or ask any questions below!


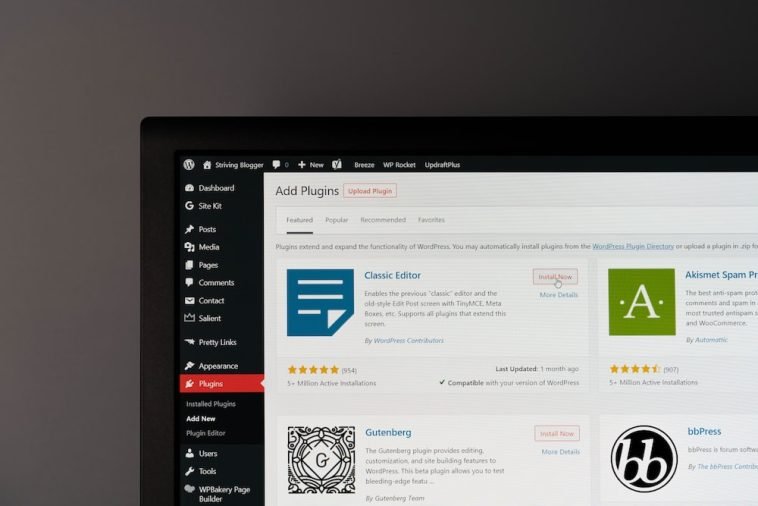

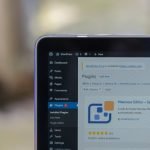
GIPHY App Key not set. Please check settings