Introduction.
If you’re someone who works on Upwork, you know how important it is to stay connected with clients.
From discussing project details to brainstorming ideas or reviewing work, communication plays a big role in making sure everything goes smoothly.
A Zoom meeting can be an excellent way to take things to the next level, but if you’re not sure how to schedule one on Upwork, don’t worry! I’ll walk you through it step by step.
Why Scheduling a Zoom Meeting is Important on Upwork
Before we dive into the “how,” let’s talk a bit about the “why.” You’ve probably already had a few text exchanges with clients on Upwork, but sometimes, a video chat is what you need.
Why? Because it can build trust, offer clearer communication, and make you seem more approachable.
It helps you explain things better, clarify misunderstandings, and even make your pitch for a project in real time.
Video meetings let you show up, be professional, and give your client a chance to put a face to the name, which can help when you’re competing with other freelancers.
After all, people are more likely to hire someone they feel they’ve built a rapport with, right?
Now, let’s take a look at how you can easily set up a Zoom meeting on Upwork!
How Do I Schedule a Zoom Meeting on Upwork?
Scheduling a Zoom meeting on Upwork is pretty straightforward. All you need is your Upwork account, a Zoom account, and a clear agenda for the meeting. Here’s how to do it:
1. Set Up Your Zoom Account
If you don’t already have one, the first thing you’ll need is a Zoom account. Zoom has a free plan that works for most people, especially for one-on-one meetings or small group discussions.
You can create your Zoom account by visiting their website (zoom.us) and signing up with your email or a Google account. After that, download the Zoom app for your computer or phone.
2. Create a New Zoom Meeting
Once your Zoom account is ready, go ahead and schedule a new meeting:
- Open Zoom: Log in to your Zoom account.
- Click on “Schedule a New Meeting”: You’ll find this option in the “Meetings” section of your account.
- Set the Meeting Details: Enter your meeting title, the date and time, and the duration. If it’s a recurring meeting, you can select the option to repeat it.
- Set the Time Zone: Make sure to pick the correct time zone to avoid confusion.
- Choose Meeting Settings: You can select whether to allow video, enable a waiting room, or require a password to join the meeting.
Once you’ve filled out the details, hit “Save.”
3. Copy the Zoom Link
After saving your meeting, Zoom will provide you with a unique meeting link. This link is what you’ll send to your client on Upwork to invite them to your meeting. It’ll look something like this:
https://zoom.us/j/1234567890?pwd=abcdefghijk
4. Send the Zoom Link on Upwork
Now, head over to your Upwork account. You have two main options for sending your Zoom link to the client:
- Send It in the Message Box: If you’re already in a conversation with the client, you can simply paste the Zoom link into your message box. Add a brief note like, “Here’s the link to our Zoom meeting for tomorrow. Looking forward to speaking with you!”
- Add It to the Project Details: If you’re scheduling the meeting as part of a proposal or project agreement, you can add the Zoom link into the project details section as part of your communication.
Make sure your client knows the date, time, and the purpose of the meeting so they can prepare accordingly.
5. Reminder Before the Meeting
Sometimes life gets busy, and clients might forget the meeting. A day or a few hours before the Zoom call, send a quick reminder via Upwork. Keep it friendly and casual, but professional.
6. Join the Meeting
On the day of the meeting, simply click the Zoom link you shared. If you’re using the Zoom app, it should open automatically.
If not, you can join the meeting via the Zoom website. Once you’re in, you’ll likely have a “waiting room” where you’ll wait until the client joins.
And that’s it! You’re all set to go.
Tips for a Smooth Zoom Meeting
- Test Your Equipment: Before the meeting, test your microphone, camera, and internet connection. Make sure everything works properly so you’re not caught off guard.
- Be on Time: Clients appreciate punctuality, so make sure to be ready before the scheduled start time.
- Prepare the Agenda: Have a plan for the meeting. Know what you want to discuss so you stay on track.
- Stay Professional: Even though Zoom meetings are casual, still keep your communication professional. Dress appropriately, find a quiet space, and stay focused during the meeting.
- Follow Up: After the meeting, consider following up with a summary email or message summarizing what was discussed, next steps, or deliverables.
FAQs
Q: Do I need to have a paid Zoom account to schedule a meeting?
A: No, a free Zoom account should be sufficient for most Upwork meetings. The free version allows for unlimited one-on-one meetings and 40-minute limits on group meetings, which should work well unless you have very large meetings or need extra features.
Q: Can I schedule a Zoom meeting directly through Upwork?
A: Not exactly. While Upwork allows you to communicate with clients through messaging, it doesn’t have a built-in Zoom integration. So, you’ll need to schedule the meeting on Zoom and send the link via Upwork.
Q: What if my client doesn’t have Zoom?
A: Zoom is free and easy to use, so most clients will have it. If they don’t, you can suggest alternatives like Google Meet or Skype, depending on their preference.
Q: How do I make sure my client shows up on time?
A: Clear communication is key. Include the date, time, and time zone in your message, and send a reminder a day before or a few hours ahead of the meeting.
Q: Can I set up recurring Zoom meetings for multiple sessions?
A: Yes! When scheduling your meeting on Zoom, you can select the “Recurring meeting” option, which will give you a link that works for multiple sessions.
Conclusion
Scheduling a Zoom meeting on Upwork isn’t complicated, but it can make a big difference in your communication with clients.
Whether you’re starting a new project or checking in on ongoing work, a video call can help build that personal connection and ensure things are running smoothly.
So, are you ready to schedule your first Zoom meeting on Upwork and take your client communication to the next level?



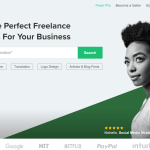
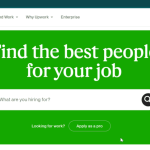
GIPHY App Key not set. Please check settings