Introduction.
Are you tired of manually searching for news or updates on topics you care about?
Whether it’s keeping track of industry trends, following your favourite celebrity, or monitoring your business mentions online, there’s an easier way to stay in the loop—Google Alerts.
In this guide, I’ll walk you through everything you need to know about setting up Google Alerts.
What Are Google Alerts?
Google Alerts is a simple tool that lets you track specific topics on the web. When new content matching your chosen keywords appears online, Google sends you an email alert. This could be a news article, blog post, forum comment, or even a video.
It’s perfect for staying informed without constantly checking multiple websites or news outlets.
Why Use Google Alerts?
- Save Time: Skip the endless searches—Google does the work for you.
- Stay Informed: Be the first to know about updates on your chosen topics.
- Monitor Your Online Presence: If you’re a business owner, you can track mentions of your brand or products.
- Follow Trends: Stay ahead in your industry by keeping tabs on competitors or trending topics.
How Do I Set Up Google Alerts?
Here’s how you can set up Google Alerts in just a few steps:
1. Go to the Google Alerts Page
Head to Google Alerts. Make sure you’re signed in to your Google account.
2. Enter a Keyword
Type the topic you want to track in the search bar. For example, if you’re interested in “digital marketing,” enter that as your keyword.
3. Customize Your Alert Settings
Click on “Show options” to fine-tune your alert:
- Frequency: Choose how often you want to receive alerts (e.g., once a day, as it happens, or once a week).
- Sources: Select where the information comes from (news, blogs, videos, etc.).
- Language: Pick the language of the content you want to track.
- Region: Limit alerts to specific countries if needed.
- How Many: Choose between “All results” or “Only the best results.”
- Email Address: Confirm where you want the alerts sent.
4. Create the Alert
Click “Create Alert,” and you’re all set! You’ll start receiving updates based on your preferences.
Tips for Using Google Alerts Effectively
- Use Specific Keywords: Narrow down your alerts by using precise terms. For example, instead of “marketing,” try “social media marketing trends 2025.”
- Use Quotation Marks: To track exact phrases, place them in quotes (e.g., “artificial intelligence tools”).
- Exclude Words: Use the minus sign (-) to exclude certain terms (e.g., “Apple -fruit”).
- Track Competitors: Keep an eye on your competitors’ online activities. Enter their brand name as a keyword.
- Stay Organized: Set up separate alerts for different topics to avoid information overload.
FAQs
1. Is Google Alerts free to use?
Yes, it’s completely free! All you need is a Google account.
2. How many alerts can I create?
You can create up to 1,000 alerts per Google account.
3. Can I stop receiving alerts?
Yes, you can pause or delete alerts anytime. Just go back to the Google Alerts page, find the alert you want to change, and edit or delete it.
4. Why am I not receiving alerts?
Check your spam folder or ensure that your keywords are specific enough to generate results.
Further Resources
Conclusion
Google Alerts is a simple yet powerful way to stay informed about topics you care about. It’s like having a personal assistant who scans the internet for updates and delivers them right to your inbox.
What will you set your first Google Alert for? Let me know!


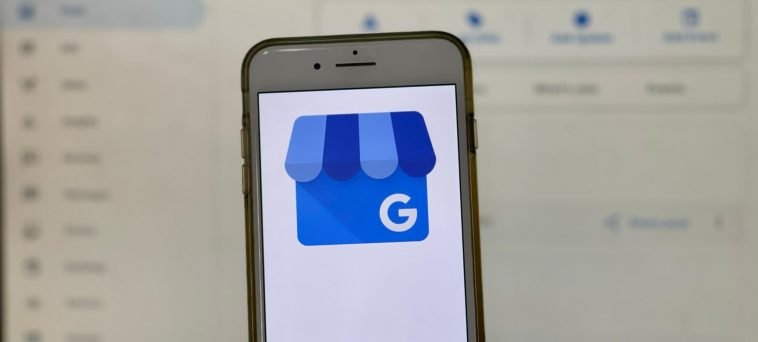

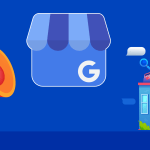
GIPHY App Key not set. Please check settings