Introduction.
If you run an online store, understanding how people interact with your website is key to growing your business.
Tracking eCommerce data like sales, product performance, and customer behaviour helps you make smarter decisions. That’s where eCommerce tracking in Google Tag Manager (GTM) comes in.
It’s a powerful tool that allows you to monitor the actions of your shoppers and connect that data to platforms like Google Analytics.
In this guide, I’ll walk you through the process of setting up eCommerce tracking in GTM. I’ll keep it simple and clear, even if you’re not a tech expert.
By the end, you’ll know how to get the insights you need to improve your online store.
Why eCommerce Tracking Is a Game Changer
Think about all the questions you might have about your business:
- Which products sell the most?
- How many people abandon their shopping carts?
- What does the checkout process look like for customers?
These answers are hidden in your website data. eCommerce tracking unlocks this information so you can optimize your store.
For example, if you notice a lot of people leaving after adding items to their cart, you might simplify your checkout process.
Google Tag Manager makes tracking easier by managing all your website tags (like code snippets) in one place. Instead of adding individual tracking codes to your site, you handle everything in GTM.
Types of eCommerce Tracking
Before jumping into the setup, let’s quickly cover the two main types of eCommerce tracking:
- Standard eCommerce Tracking: Tracks basic data like transactions, revenue, and product views.
- Enhanced eCommerce Tracking: Provides deeper insights, such as product impressions, click-through rates, and checkout behaviour.
Enhanced eCommerce gives you more data, but it’s a bit more work to set up. If you’re just starting, standard tracking might be enough.
How Do I set eCommerce Tracking in Google Tag Manager?
Now let’s get to the fun part—setting everything up.
Step 1: Install Google Tag Manager on Your Website
If you haven’t done this yet, create a GTM account and add the GTM container code to your site. This code should go on every page of your website.
Many platforms, like Shopify and WordPress, make this process simple with built-in integrations or plugins.
Step 2: Enable eCommerce Tracking in Google Analytics
- Log in to your Google Analytics account.
- Navigate to Admin > View Settings.
- Under “eCommerce Settings,” toggle on Enable eCommerce (for standard tracking) or Enable Enhanced eCommerce (if you want advanced features).
If you choose Enhanced eCommerce, you’ll also need to toggle on Enable Enhanced eCommerce Reporting.
Step 3: Set Up Data Layer on Your Website
The data layer is a JavaScript object that holds all the eCommerce information about your site, like product names, prices, and transaction details.
Most eCommerce platforms let you set this up easily:
- On Shopify, use the built-in Google Analytics and GTM integration.
- On WordPress (with WooCommerce), you can use plugins like “Enhanced Ecommerce Google Analytics Plugin.”
Check your platform’s documentation to ensure the data layer is implemented properly.
Step 4: Create a Tag in Google Tag Manager
- In GTM, go to Tags and click New.
- Choose Google Analytics: Universal Analytics as the tag type.
- Select Transaction as the track type.
- Link this to your Google Analytics account.
- Set the tag to trigger on your purchase confirmation page (you can use a “Page View” trigger).
Step 5: Add Triggers
A trigger tells GTM when to fire your tag. For example:
- Use a “Page View” trigger for tracking purchases on the thank-you page.
- Add other triggers for events like product views, add-to-cart clicks, and checkout starts.
Step 6: Test and Publish
Before publishing your tags, test them using GTM’s Preview Mode:
- Click Preview in GTM.
- Open your website in a new tab and perform a test transaction.
- Check the GTM debug console to see if your tags fire correctly.
Once everything looks good, click Submit in GTM to publish your changes.
FAQs
Q: Do I need coding skills to set this up?
A: Not necessarily! Platforms like Shopify or WooCommerce simplify the process with plugins. However, if your platform doesn’t support these features, you might need some basic coding knowledge or help from a developer.
Q: How long does it take to see data in Google Analytics?
A: Data usually appears within 24-48 hours, but you can see some events in real time under the “Realtime” report.
Q: Can I track refunds or returns?
A: Yes, Enhanced eCommerce allows you to track returns. However, you’ll need to set up additional data layer variables for this.
Q: What’s the difference between GTM and Google Analytics?
A: GTM is a tool for managing tracking tags on your website, while Google Analytics is where you analyze the data. Think of GTM as the middleman that sends data to Google Analytics.
Wrapping It Up
Setting up eCommerce tracking in Google Tag Manager might seem like a lot at first, but it’s worth the effort.
The data you’ll gather can help you understand your customers and improve your online store. Plus, once it’s set up, you won’t have to worry about constantly adding tracking codes.
Now that you know how to set up eCommerce tracking in GTM, what’s the first insight you’re excited to discover about your store? Let me know your thoughts!



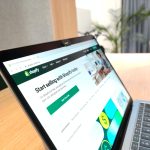

GIPHY App Key not set. Please check settings