Introduction.
If you’re using Canva, a versatile online design platform, you have the power to not only create visually appealing videos but also enhance their impact by adjusting their playback speed.
This article serves as a practical guide to help you speed up videos in Canva, allowing you to optimize your content for various purposes, including social media, presentations, or online tutorials.
By learning how to manipulate the playback speed, you can condense lengthy footage, create captivating time-lapses, or add dynamic effects to your videos, all within the user-friendly interface of Canva.
Throughout the following sections, we will provide step-by-step instructions on how to speed up videos in Canva, regardless of whether you are using the free version or have subscribed to Canva Pro.
By following these guidelines, you’ll be able to unlock new creative possibilities and deliver impactful video content that grabs the attention of your audience.
How Do I Speed Up Videos in Canva?
With Canva, a versatile design platform, you cannot only create stunning visual content but also manipulate video playback to enhance its impact.
Whether you want to condense lengthy footage, create captivating time-lapses, or add dynamic effects, speeding up your videos in Canva can take your content to the next level.
In this step-by-step guide, we’ll walk you through the process of speeding up videos in Canva, helping you optimize your video content for various purposes.
Step 1: Log in to Canva.
Begin by logging into your Canva account. If you don’t have an account, you can easily create one for free.
Step 2: Create a New Design or Open an Existing Project.
Once you’re logged in, either create a new design or open an existing project that contains the video you want to speed up. Canva allows you to import video files in various formats, including MP4, MOV, AVI, and more.
Step 3: Add Your Video to the Design.
To add your video to the design, click on the “Videos” tab located on the left-hand side of the Canva editor.
Choose the “Uploads” option and select the video file from your computer. Once uploaded, you can drag and drop the video onto the design canvas.
Step 4: Access the Video Editing Options.
With your video added to the design, click on the video to select it. You will see a toolbar appear at the top of the editor. Look for the “Video Editing” button (represented by a play icon with a gear) and click on it.
Step 5: Adjust the Playback Speed.
In the video editing panel that appears, you’ll find the playback speed option. Drag the slider to the right to increase the speed of the video. Canva allows you to speed up your video up to 2x, meaning you can double its original playback speed.
As you adjust the speed, the video preview will update in real-time, allowing you to see the changes.
Step 6: Preview and Export.
After adjusting the playback speed to your desired level, preview the video to ensure it meets your expectations.
You can do this by clicking the “Preview” button in the video editing panel. If you’re satisfied with the result, click “Apply” to save the changes.
Step 7: Download or Share Your Video.
Once you’ve applied the changes, you can download the video to your computer by clicking on the “Download” button located in the top right corner of the Canva editor.
Alternatively, you can directly share the video on social media platforms or generate a shareable link to distribute your content.
Conclusion.
Speeding up videos in Canva is a simple yet effective technique for enhancing your video content and creating engaging experiences for your audience.
Whether you’re looking to condense lengthy footage, add a sense of urgency, or create captivating time-lapses, Canva provides a user-friendly platform to accomplish these tasks.
By following the step-by-step guide outlined above, you’ll be able to effortlessly adjust the playback speed of your videos, unlocking new creative possibilities and elevating the impact of your visual content.
So, unleash your creativity, experiment with different speeds, and watch your videos come to life in Canva.


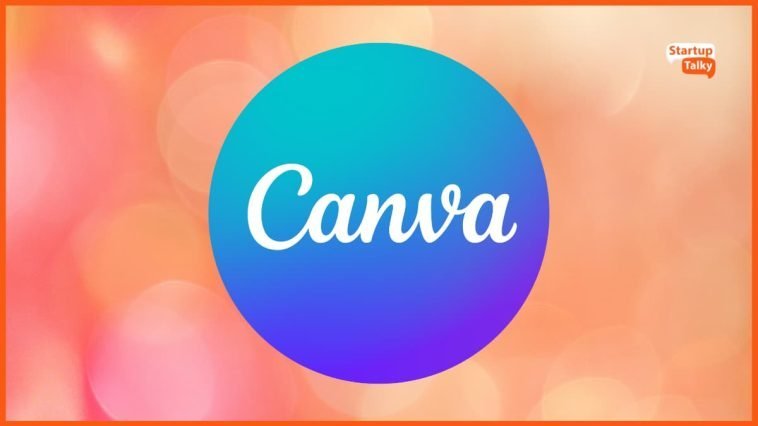


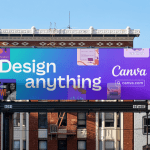
GIPHY App Key not set. Please check settings