Introduction.
If you have an eCommerce site, you already know how important it is to keep track of your visitors and their behaviour.
But tracking isn’t just about knowing how many people visit your site—it’s about understanding what they do when they get there.
Are they browsing and leaving, or are they adding products to their cart and completing purchases? That’s where Google Analytics 4 (GA4) comes in.
GA4 is the latest version of Google Analytics, and it’s built to help you understand your customers’ journey across different devices and platforms.
It offers features that make tracking more accurate, gives insights that can boost your sales, and helps you optimize your site based on real data.
In this guide, I’ll walk you through everything you need to know about tracking your eCommerce website with GA4. From setting it up to understanding key metrics, I’ve got you covered.
Why Tracking Your eCommerce Site Matters
Running an online store without tracking is like driving blindfolded. You have no idea where you’re going or what’s working. Tracking tells you:
- Where your customers are coming from (search engines, social media, ads, etc.).
- Which products are performing well and which ones aren’t.
- Where visitors drop off during the buying process.
- How effective your marketing campaigns are.
By keeping an eye on these things, you can make smarter decisions, fix what’s broken, and ultimately grow your sales.
Setting Up Google Analytics 4 for eCommerce
Step 1: Create a Google Analytics 4 Property
- Go to Google Analytics.
- Click on Admin (gear icon on the bottom left).
- Under the Account column, select your account or create a new one.
- In the Property column, click Create Property.
- Enter your website details and select Web as the platform.
That’s it! Your GA4 property is ready to go.
Step 2: Install GA4 Tracking Code on Your Website
You’ll need to add the GA4 tracking code to your site so Google can start collecting data.
- For WordPress sites: If you use a plugin like Site Kit by Google or MonsterInsights, it’s super easy. Just follow the plugin instructions to connect your GA4 property.
- For Shopify: Head to your Online Store, click Preferences, and paste the tracking ID under Google Analytics.
- For custom websites: Copy the GA4 tracking code and paste it right before the closing
</head>tag in your HTML.
Step 3: Set Up eCommerce Tracking
Once the basic setup is done, you’ll want to enable eCommerce tracking to capture details like product views, cart additions, and purchases.
- In your GA4 property, click Admin > Data Streams > Select your website.
- Scroll down to Enhanced Measurement and make sure it’s turned on.
- For advanced tracking, you may need to implement Google Tag Manager to track events like Add to Cart, Checkout, and Purchase.
Key Metrics to Track in GA4 for eCommerce
Here are the most important metrics and reports you’ll want to keep an eye on:
1. Acquisition Reports
These show where your traffic is coming from—organic search, social media, paid ads, etc. Knowing this helps you understand which channels are driving the most sales.
Go to Reports > Acquisition > Traffic Acquisition.
2. Engagement Metrics
These tell you how visitors interact with your site. Are they spending time browsing or leaving after a few seconds?
- Average Engagement Time: How long users stay on your site.
- Bounce Rate: The percentage of visitors who leave without interacting.
3. Monetization Reports
This is where the real eCommerce magic happens. You can see:
- Total Revenue: How much money your site is making.
- Purchases: Number of completed orders.
- Average Order Value (AOV): The average amount spent per order.
You’ll find these under Reports > Monetization.
4. Conversion Paths
This report helps you understand the steps visitors take before they buy something. Maybe they find you on Google, check your Instagram, and then return to make a purchase.
Go to Explore > Path Exploration to visualize this journey.
Custom Events for Deeper Insights
GA4 lets you track custom events that are specific to your business. For an eCommerce site, these might include:
- Add to Cart
- Begin Checkout
- Apply Coupon
- Product View
To set up custom events:
- Go to Admin > Events > Create Event.
- Define the event name and conditions (e.g., when someone clicks the “Add to Cart” button).
Custom events give you detailed insights that basic tracking can’t provide.
FAQs
1. Is GA4 free to use?
Yes, Google Analytics 4 is completely free. You only need a Google account to get started.
2. Can I use GA4 with Google Ads?
Absolutely! In fact, linking GA4 with Google Ads helps you track the performance of your ad campaigns and optimize them for better results.
3. Do I need to use Google Tag Manager?
You don’t have to, but it makes setting up and managing tracking events much easier, especially if you have limited coding knowledge.
4. How long does it take to see data in GA4?
It usually takes a few hours for data to start appearing after you set up your GA4 property and tracking code.
Conclusion
Tracking your eCommerce website with Google Analytics 4 isn’t just a good idea—it’s essential if you want to grow your business. It helps you understand your customers, optimize their journey, and ultimately make more sales.
If you haven’t set it up yet, now’s the time to get started. Once you’re tracking, you’ll wonder how you ever managed without it.
What’s the first thing you’d like to track in GA4 for your eCommerce site? Let me know!



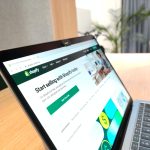

GIPHY App Key not set. Please check settings