Introduction.
Creating custom T-shirts can be a fun and rewarding experience. Whether you’re looking to design shirts for your small business, an event, or simply as a creative hobby, the tools available today make it easier than ever.
Canva is one of those tools. Known for its simplicity and versatility, Canva is a fantastic choice for anyone looking to create unique, professional-looking T-shirt designs without needing a background in graphic design.
In this article, I’ll guide you through everything you need to know about using Canva for T-shirt design.
From the basics of setting up your design to tips on getting the best results, by the time you finish reading, you’ll feel confident enough to get started on your designs. Let’s jump in!
Why Use Canva for T-Shirt Design?
You might wonder why Canva is so popular for T-shirt design. The simple answer is that it’s user-friendly and affordable.
Canva’s drag-and-drop interface is easy to use, even if you’ve never designed anything before.
Plus, it offers a wide range of templates, fonts, colours, and graphics. You don’t need to invest in expensive software or take a long time learning complicated tools.
Here are some reasons why Canva is ideal:
- Access to Templates: Canva has thousands of templates you can use as a starting point.
- Affordable Options: The free version of Canva is packed with features, and Canva Pro gives you access to even more design elements at a reasonable cost.
- Easy-to-Use Tools: Everything is straightforward, from resizing text to aligning graphics.
- Compatibility with Printing: Canva allows you to download designs in high-quality formats perfect for printing on T-shirts.
How Do I Design a T-Shirt in Canva?
Step 1: Set Up Your Canva Account
If you don’t already have a Canva account, start by signing up. It’s free, and you’ll only need an email address to get going.
If you’re planning to use more advanced tools or access premium elements, consider upgrading to Canva Pro.
Step 2: Create a Custom Canvas
- Click on “Create a Design” and select “Custom Size”.
- For T-shirt designs, I recommend setting the dimensions to 4500 x 5400 pixels. This size is commonly used for printing T-shirts and ensures high-quality results.
Step 3: Choose Your Background
Since your design will be printed on a T-shirt, you’ll need to use a transparent background. To set this up:
- Click on “Background” and select Transparent.
- If you’re on the free version of Canva, you’ll need to upgrade to Pro for this feature.
Step 4: Explore Templates or Start from Scratch
If you’re not sure where to begin, search for “T-shirt design” in the template library. These templates can inspire you and give you a starting point.
Alternatively, if you have a clear idea, start from scratch. Begin by adding a background color to help visualize how your design will look on the T-shirt.
Step 5: Add Text and Graphics
- Text: Click on the “Text” tool to add words. Canva has tons of font options to match your style—modern, retro, funky, or professional.
- Graphics: Use Canva’s library to add icons, illustrations, or shapes. You can also upload your own images if you already have specific artwork.
Some tips:
- Keep your design simple and avoid cluttering it with too many elements.
- Use bold, contrasting colors that will pop on fabric.
- Experiment with layering—place text over shapes or images for a creative effect.
Step 6: Preview Your Design
Once your design is ready, it’s important to preview it:
- Zoom out to see how it looks as a whole.
- Imagine it on different colored T-shirts. Canva allows you to change the background color to mimic different shirt colors.
Step 7: Download Your Design
When everything looks good, it’s time to save your design:
- Click on “Share”, then “Download”.
- Choose the PNG format for the best quality and ensure the transparent background box is checked.
Tips for Better T-Shirt Designs with Canva
- Use High-Contrast Colors: This ensures your design stands out. For instance, a bright design works well on dark shirts and vice versa.
- Stick to Simplicity: Overloading your design can make it hard to read or look messy. Focus on a few key elements.
- Test Different Fonts: Typography can make or break your design. Experiment with font pairing tools in Canva to find combinations that complement each other.
- Think About Placement: Most designs are centered on the chest, but you can also experiment with other placements, like on the pocket area or back.
FAQs
1. Can I use Canva for free to design T-shirts?
Yes, the free version of Canva has plenty of tools for creating T-shirt designs. However, you might need Canva Pro for features like exporting with a transparent background.
2. What file format should I use for printing?
Always save your design as a PNG with a transparent background. This ensures that only your design (and not any unwanted white space) appears on the shirt.
3. Can I sell T-shirts with designs I made on Canva?
Yes, but there are some restrictions. Designs made entirely with Canva’s free elements are usually fine. However, if you use premium elements, you may need to check Canva’s licensing terms for commercial use.
4. How do I ensure the design looks good on fabric?
Choose high-resolution settings when downloading your design. Test it by printing a sample before producing it in bulk.
5. What size should the design be for T-shirts?
A canvas of 4500 x 5400 pixels at 300 DPI is ideal for T-shirts, as this is the standard for print quality.
Conclusion
Designing T-shirts with Canva is both simple and fun. It’s an excellent platform for beginners and even experienced designers who want a quick solution.
With the right steps and a bit of creativity, you can make designs that stand out and bring your ideas to life.
Now, it’s your turn to try! What kind of T-shirt design are you planning to create?


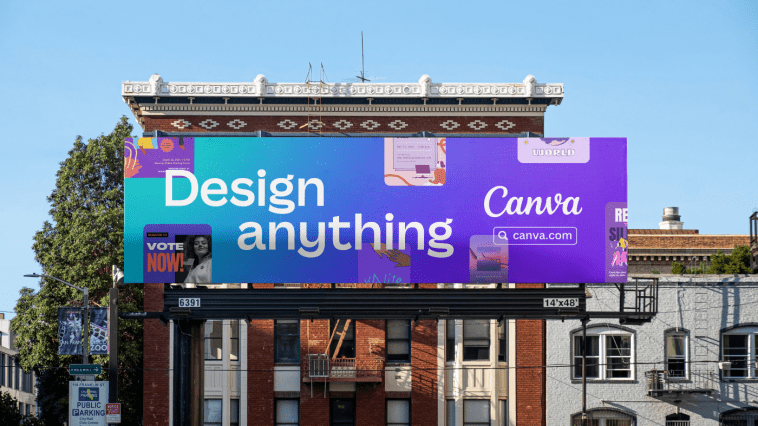
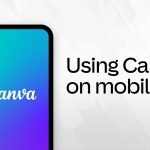
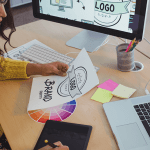
GIPHY App Key not set. Please check settings