Introduction.
One tool that has become immensely popular for improving writing skills and enhancing the overall quality of written content is Grammarly.
Available as a browser extension, Grammarly integrates seamlessly into your web browser, providing real-time grammar and spelling checks, suggestions for sentence structure, style enhancements, and more.
If you’re looking to harness the power of Grammarly in your browser, this introduction will guide you through the process of getting started.
How Do I Use Grammarly In Browser?
With Grammarly’s browser extension, you can access its features directly in your web browser, making it convenient to enhance your writing while working on different online platforms.
In this article, we will walk you through the steps of using Grammarly in your browser to elevate your writing to the next level.
Step 1: Installing the Grammarly Browser Extension.
Start by opening your preferred web browser (Google Chrome, Mozilla Firefox, Safari, or Microsoft Edge) and navigate to the official extension store for your browser.
For example, if you’re using Google Chrome, visit the Chrome Web Store. Search for “Grammarly” in the store’s search bar. Locate the official Grammarly extension and click on it to open its page.
Then, click on the “Add to [Browser Name]” or “Install” button to initiate the installation process. Follow the prompts and wait for the installation to complete.
Step 2: Create or Log into Your Grammarly Account.
After the installation is finished, a Grammarly icon will appear in your browser’s toolbar. Click on the icon to open the Grammarly sign-in page. If you already have a Grammarly account, enter your login credentials (email and password) and click “Log In.”
If you’re new to Grammarly, click on the “Sign Up” option to create a new account. Follow the registration process and provide the necessary information to create your account.
Step 3: Granting Permissions.
Upon logging into Grammarly, the extension will request certain permissions to access and analyze your writing across various websites and platforms.
These permissions are crucial for Grammarly to function effectively and provide suggestions in real-time.
Grant the requested permissions to allow Grammarly to optimize your writing experience. Rest assured that Grammarly respects your privacy and only analyzes your text to provide feedback and suggestions.
Step 4: Customizing Grammarly Settings (Optional)
Grammarly offers a range of customization options to tailor the tool to your specific needs. To access the settings, click on the Grammarly icon in your browser’s toolbar and select “Go to My Grammarly.”
This will take you to the Grammarly web app, where you can customize various settings. Explore the options related to writing goals, tone, formality, vocabulary, and more. Adjust these settings based on your writing style and preferences.
Step 5: Writing with Grammarly.
With Grammarly installed and personalized, you’re ready to start using it while writing in your browser.
Whether you’re composing an email, writing a blog post, or working on a document in an online editor, Grammarly will automatically analyze your text as you type.
It will underline potential errors, such as grammar and spelling mistakes, and offer suggestions for improvements.
Pay attention to the highlighted issues, and click on them to view Grammarly’s suggestions. Consider the recommendations provided and make appropriate revisions to your text.
Step 6: Leveraging Additional Grammarly Features.
Grammarly offers additional features beyond basic grammar and spell-checking. Take advantage of these features to enhance your writing even further.
For instance, Grammarly’s “Tone Detector” can help ensure your writing matches the intended tone, be it formal, professional, or casual. The plagiarism checker is a valuable tool to ensure originality and avoid unintentional plagiarism.
You can also utilize vocabulary enhancement suggestions to diversify and strengthen your word choices. Explore these features within the Grammarly web app to improve the overall quality of your writing.
By following these steps, you can effectively use Grammarly in your browser to enhance your writing skills and produce high-quality content.
Whether you’re a student, a professional, or someone who simply wants to improve your writing, Grammarly’s browser extension provides a convenient and efficient way to receive real-time suggestions and feedback while writing online.
Conclusion.
Remember to regularly review Grammarly’s suggestions, as they can significantly improve the clarity, grammar, and overall professionalism of your writing.
With practice and consistent use, Grammarly can help you develop stronger writing habits and produce error-free, compelling content in various online contexts.
So, install the Grammarly browser extension, create or log into your Grammarly account, grant the necessary permissions, customize the settings to your liking, and start writing with the confidence of having a powerful writing assistant by your side.
Enjoy the benefits of improved writing and effective communication with Grammarly!


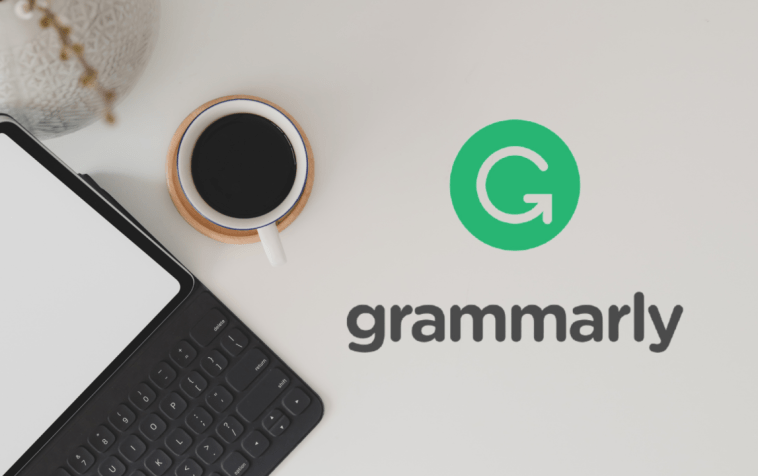


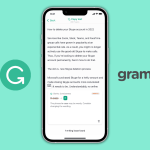
GIPHY App Key not set. Please check settings