Introduction.
Starting an eCommerce website can feel overwhelming, especially if you’re not a web developer. But the good news is, that creating an online store doesn’t have to be complicated or expensive.
WordPress, one of the most popular website platforms in the world, offers powerful tools to help you build a professional eCommerce site without needing advanced technical skills.
In this post, I’ll walk you through everything you need to know about using WordPress for eCommerce, why it’s a great choice, and how to get started.
By the end, you’ll know to create an online store that’s functional, attractive, and ready to handle customers.
Why Choose WordPress for eCommerce?
WordPress powers over 43% of all websites globally, making it a trusted platform for beginners and experts alike.
One of its biggest advantages is flexibility. With WordPress, you can design and customize your store to fit your unique needs.
Plus, it’s open-source, meaning it’s free to use, and there’s a huge community of developers creating themes, plugins, and resources to make your site better.
WordPress also supports WooCommerce, a plugin that turns your website into a full-fledged online store.
WooCommerce is user-friendly, scalable, and works seamlessly with WordPress, which is why it’s used by millions of eCommerce sites worldwide.
How Do I Use WordPress For My eCommerce Website?
Here’s a step-by-step guide to help you launch your eCommerce website using WordPress.
Step 1: Set Up Hosting and Install WordPress
The first step is choosing a reliable hosting provider. Hosting is where your website “lives” on the internet. Popular hosting providers like Bluehost, SiteGround, and Hostinger offer affordable plans optimized for WordPress.
Once you’ve signed up for hosting, you’ll usually have the option to install WordPress with a single click. After the installation, you’ll get a basic WordPress site ready to customize.
Step 2: Choose a Domain Name
Your domain name is your website’s address (e.g., www.mystore.com). Keep it short, easy to remember, and relevant to your business. Many hosting providers offer a free domain for the first year, so you can register it during the hosting setup.
Step 3: Install the WooCommerce Plugin
WooCommerce is the heart of your WordPress eCommerce website. To install it:
- Go to your WordPress dashboard.
- Navigate to Plugins > Add New.
- Search for “WooCommerce” and click Install and Activate.
Once activated, WooCommerce will guide you through its setup wizard to configure your store’s settings, such as currency, shipping options, and payment methods.
Step 4: Pick a Theme
A WordPress theme controls your site’s design and layout. There are thousands of free and premium themes available, but for an eCommerce store, look for a WooCommerce-compatible theme. Popular options include:
- Storefront (free, developed by WooCommerce)
- Astra (lightweight and customizable)
- Flatsome (designed specifically for online stores)
After choosing a theme, you can install it by navigating to Appearance > Themes in your WordPress dashboard.
Step 5: Add Your Products
Adding products is straightforward with WooCommerce. Simply go to Products > Add New in your dashboard and fill in the details:
- Product Name
- Description
- Price
- Categories and Tags
- Images
- Stock Status
You can also add product variations (e.g., sizes, and colors) and set up digital downloads if you sell non-physical goods.
Step 6: Customize Your Store
Now it’s time to make your store look and feel like your brand. With WordPress, you can customize almost everything. Some areas to focus on:
- Homepage Design: Use the WordPress block editor or page builders like Elementor to create a welcoming homepage.
- Navigation Menu: Make it easy for visitors to find products and key pages like Contact or About.
- Footer: Add links to policies, social media, or a newsletter signup.
Step 7: Set Up Payments and Shipping
WooCommerce supports popular payment gateways like PayPal, Stripe, and Square. You can configure these under WooCommerce > Settings > Payments.
For shipping, WooCommerce lets you set flat rates, offer free shipping, or calculate rates based on location. You can configure these options under WooCommerce > Settings > Shipping.
Step 8: Test Your Store
Before launching, test everything to ensure it works smoothly. Check your:
- Checkout process
- Payment methods
- Mobile responsiveness
- Product pages
Ask friends or family to navigate your site and give feedback. Fix any issues they encounter.
Benefits of Using WordPress for eCommerce
Here are some reasons why WordPress stands out:
- Customizability: You have complete control over your site’s design and functionality.
- Scalability: Start small and expand as your business grows without switching platforms.
- Cost-Effectiveness: WordPress is free, and you can find affordable themes and plugins to enhance your store.
- SEO-Friendly: WordPress makes it easy to optimize your site for search engines, helping customers find you online.
FAQs
Can I use WordPress if I’m not tech-savvy?
Yes! WordPress and WooCommerce are designed to be user-friendly. Most hosting providers and plugins also offer support to help you through the setup.
How much does it cost to create an eCommerce website with WordPress?
Costs vary based on your needs. Expect to pay for hosting (around $3–$10/month), a domain (about $10–$15/year), and any premium themes or plugins you choose.
Is WooCommerce the only eCommerce plugin for WordPress?
No, but it’s the most popular. Other options include Easy Digital Downloads (for digital products) and WP eCommerce.
How secure is a WordPress eCommerce site?
With proper precautions, WordPress can be very secure. Use strong passwords, keep your site updated, and install security plugins like Wordfence or Sucuri.
Conclusion
Creating an eCommerce website with WordPress is easier than you might think. It’s a flexible, cost-effective platform that grows with your business. From choosing a domain to customizing your store, WordPress and WooCommerce provide all the tools you need to succeed.
So, are you ready to start building your eCommerce website? Let me know what features you’re most excited about adding to your store!


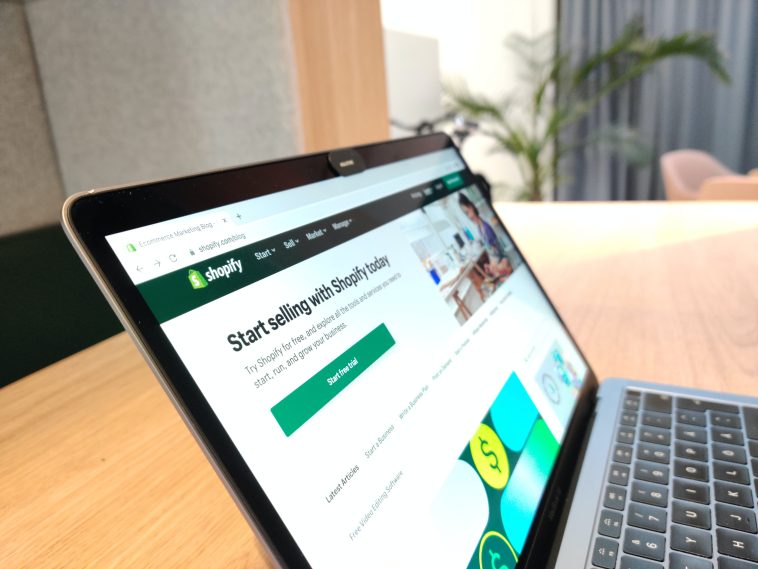


GIPHY App Key not set. Please check settings