Introduction.
Verifying your WordPress website on Facebook Pixel is a crucial step in harnessing the power of Facebook’s advertising and analytics platform.
Facebook Pixel allows you to track user interactions, optimize your ad campaigns, and gain valuable insights into your website’s performance.
By verifying your WordPress website on Facebook Pixel, you can effectively measure and improve the effectiveness of your Facebook advertising efforts.
In this article, we will guide you through the process of verifying your WordPress website on Facebook Pixel, enabling you to seamlessly integrate this powerful tool and unlock its full potential.
Whether you’re a beginner or an experienced WordPress user, this step-by-step guide will provide you with the necessary instructions to successfully verify your website and start leveraging the benefits of Facebook Pixel.
Let’s dive into the process of verifying your WordPress website on Facebook Pixel and supercharge your Facebook advertising strategy.
How Do I Verify My WordPress Website on Facebook Pixel?
By verifying your WordPress website on Facebook Pixel, you can effectively measure and improve the effectiveness of your Facebook advertising efforts, ensuring that you reach the right audience with the right message.
In this article, we will walk you through the process of verifying your WordPress website on Facebook Pixel, enabling you to seamlessly integrate this powerful tool and harness its capabilities.
Whether you’re a beginner or an experienced WordPress user, this step-by-step guide will provide you with the necessary instructions to successfully verify your website and start leveraging the benefits of Facebook Pixel.
Let’s dive into the process of verifying your WordPress website on Facebook Pixel and taking your Facebook advertising strategy to the next level.
Step 1: Create a Facebook Pixel.
- Log in to your Facebook Ads Manager account (https://www.facebook.com/adsmanager) or create a new account if you don’t have one.
- In the Ads Manager, navigate to the “Events Manager” tab and click on “Connect Data Sources.”
- Select “Web” as your data source and choose “Facebook Pixel.”
- Follow the prompts to create a new Facebook Pixel. Provide the necessary details such as pixel name, website URL, and business category.
- Click on “Create” to generate your Facebook Pixel.
Step 2: Install and Activate the Insert Headers and Footers Plugin.
- Log in to your WordPress admin dashboard.
- Navigate to “Plugins” and click on “Add New.”
- In the search bar, type “Insert Headers and Footers” and click “Install Now” next to the Insert Headers and Footers plugin.
- Once installed, click “Activate” to activate the plugin.
Step 3: Retrieve Your Facebook Pixel ID.
- Go back to the Facebook Ads Manager.
- Click on the “Settings” tab in the top menu and select “Pixels.”
- Locate your newly created Facebook Pixel and copy the Pixel ID, which is a string of numbers.
Step 4: Insert the Facebook Pixel ID into WordPress
1. In your WordPress admin dashboard, go to “Settings” and click on “Insert Headers and Footers.”
2. Paste the Facebook Pixel code provided by Facebook into the “Scripts in Header” section. The code should look similar to this:
`<script>!function(f,b,e,v,n,t,s){...}(window,document,'script','https://connect.facebook.net/en_US/fbevents.js');</script>`
3. Replace the section that says `YOUR_PIXEL_ID` with your actual Facebook Pixel ID obtained in Step 3.
4. Click “Save” to save the changes.
Step 5: Verify Facebook Pixel Installation
- Open your website in a new browser tab.
- Install the Facebook Pixel Helper browser extension (available for Chrome and Firefox) from the Facebook Pixel Helper page.
- Visit any page on your website and click on the Facebook Pixel Helper browser extension icon.
- The Facebook Pixel Helper will display information about the installed Facebook Pixel on your website. Ensure that it shows your Pixel ID and any events triggered on the page.
- Congratulations! You have successfully verified your WordPress website on Facebook Pixel.
Conclusion.
Verifying your WordPress website on Facebook Pixel is a vital step in maximizing the effectiveness of your Facebook advertising campaigns.
By following the step-by-step instructions in this guide, you can seamlessly integrate Facebook Pixel into your WordPress site and gain valuable insights into your website’s performance.
Remember to regularly monitor your Facebook Pixel events and leverage the data to optimize your ad campaigns, retargeting efforts, and overall marketing strategy.
With Facebook Pixel, you can make data-driven decisions and deliver targeted messages to your audience, ultimately increasing conversions and achieving your advertising goals.
Take the necessary steps to verify your WordPress website on Facebook Pixel today, and unlock the full potential of Facebook’s advertising and analytics capabilities.


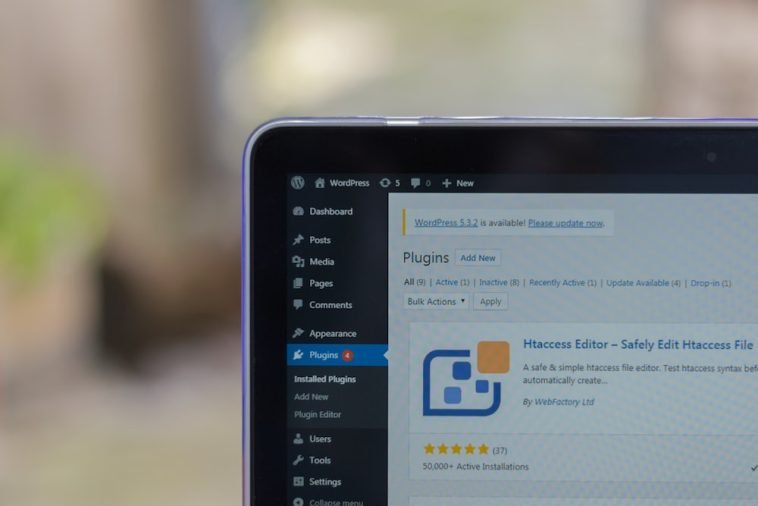

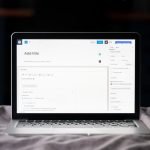

GIPHY App Key not set. Please check settings