Introduction.
Creating an eBook is one of the most powerful ways to share your knowledge, promote your business, or even express your creativity.
With more people turning to online content, eBooks have become a go-to tool for authors, entrepreneurs, and marketers alike. But if you’re not a professional graphic designer, the thought of designing an eBook might sound intimidating.
That’s where Canva comes in.
Canva is an easy-to-use design platform that lets anyone—yes, even beginners—create stunning visuals without needing a background in graphic design. In this guide, I’ll show you exactly how you can write and design an eBook using Canva.
I’ll cover everything from creating your eBook layout to adding images, text, and more, all while keeping things simple.
Why Canva is Perfect for eBook Creation
Canva is a game-changer for people who want to create beautiful designs without having to learn complex design software. Here’s why Canva is a perfect tool for writing and designing your eBook:
- User-Friendly Interface: Canva’s drag-and-drop system makes it simple to add and arrange elements like text, images, and graphics. No complicated tools or steep learning curves here.
- Templates for Days: Canva offers hundreds of templates tailored for eBooks. These templates are fully customizable, so you can tweak them to fit your style and needs.
- Affordable and Accessible: Canva has both free and premium plans, but even the free version has plenty of features to help you get started. Plus, it’s web-based, so you can access your project from anywhere.
- High-Quality Designs: Canva gives you access to professional-quality design elements. From high-resolution photos to stylish fonts, your eBook can look polished and professional, no matter your experience level.
How Do I Write an eBook With Canva?
Step 1: Plan Your eBook
Before you jump into design mode, it’s important to have a clear plan for your eBook. Ask yourself a few basic questions:
- What’s your topic? Choose something you’re passionate about or knowledgeable in. This will make the writing process smoother and more enjoyable.
- Who’s your target audience? Understand the people you’re writing for. This will help you decide on the tone, design, and even the length of the eBook.
- How long will your eBook be? Typically, eBooks are anywhere from 20 to 100 pages, but it all depends on your content.
Once you have these basics figured out, you can move on to the fun part—creating your eBook!
Step 2: Create Your eBook Layout
Canva gives you complete control over the layout of your eBook, so you can design it to match your vision. Here’s how to get started:
- Choose a Template: Canva has a variety of eBook templates, so you won’t have to start from scratch. You can search for “eBook” in the template section and browse through the options. Select one that fits your topic and style.
- Set the Dimensions: You can choose the size of your eBook by selecting “Create a design” and choosing “Custom size.” For most eBooks, a standard size like 8.5 x 11 inches (letter size) works fine. But if you’re designing for digital distribution, you might want to use a smaller size like 6 x 9 inches, which is common for Kindle and other eBook platforms.
- Pick a Color Scheme and Font Style: Consistency is key when it comes to eBook design. Pick a color scheme that reflects your brand or topic. Canva offers pre-set color palettes, but you can also create your own. When choosing fonts, make sure they’re readable. A simple sans-serif font like Arial or Helvetica works well for body text, while you can get creative with headers.
- Add Pages and Sections: Once you’ve chosen your template and layout, you can start adding pages. Canva allows you to easily add new pages to your eBook and arrange them in any order. Think about dividing your eBook into sections like an introduction, chapters, and a conclusion to keep it organized.
Step 3: Writing Your eBook Content
Now that you have the structure of your eBook in place, it’s time to fill it with content. Whether you’re writing about business tips, cooking recipes, or personal development, Canva makes it easy to write directly on the platform.
- Use Clear, Concise Language: Keep your writing simple and to the point. Avoid using complex words or jargon unless it’s necessary for your topic.
- Add Visual Elements: Including images, charts, or infographics can make your eBook more engaging. Canva has a wide selection of free images, icons, and illustrations you can use to complement your text.
- Break Up Text: Large blocks of text can be overwhelming. Use headings, bullet points, and short paragraphs to make your content easier to read.
Step 4: Enhance Your eBook with Visuals
Canva shines when it comes to adding visuals to your eBook. Here’s how you can elevate your design:
- Add Custom Images or Illustrations: You can upload your own images or use Canva’s library of photos, illustrations, and icons. This is especially useful if you want to include product images, charts, or other visual aids to help explain your content.
- Create Graphics or Diagrams: Canva allows you to create graphs, pie charts, or flow diagrams to help visualize data or concepts.
- Use Consistent Styles: Keep your visuals consistent in terms of color and design style. This will make your eBook look more professional and cohesive.
Step 5: Finalize Your eBook Design
Once you’ve added all the content and visuals, it’s time to refine your design:
- Proofread Your Text: Double-check for spelling and grammar mistakes. Canva allows you to zoom in and read your text carefully. You can also use the built-in spell checker for extra assurance.
- Adjust Spacing and Alignment: Make sure all your text, images, and other elements are properly aligned and spaced. Canva’s grid lines and snapping feature make this super easy.
- Add a Cover Page: Your cover page is the first thing people will see, so make it count. Canva has a ton of eBook cover templates to help you get started.
Step 6: Download and Share Your eBook
When you’re happy with your eBook, it’s time to download and share it. Canva allows you to export your eBook as a PDF, which is the most common format for eBooks.
- Click on the “Download” button in the top-right corner.
- Select “PDF Print” for high-quality resolution.
- Save your eBook to your computer or directly share it online.
If you’re planning to sell your eBook on platforms like Amazon or Etsy, make sure to follow their specific formatting guidelines for uploading.
Conclusion.
Canva makes it easy to create a professional-looking eBook, even if you’ve never designed anything before.
The platform’s user-friendly tools, templates, and customization options help turn your ideas into a finished product. Whether you’re a blogger, entrepreneur, or aspiring author, Canva is a great choice to bring your eBook to life.
So, what will your eBook be about? Have you got the content ready, or are you just getting started with your design ideas?


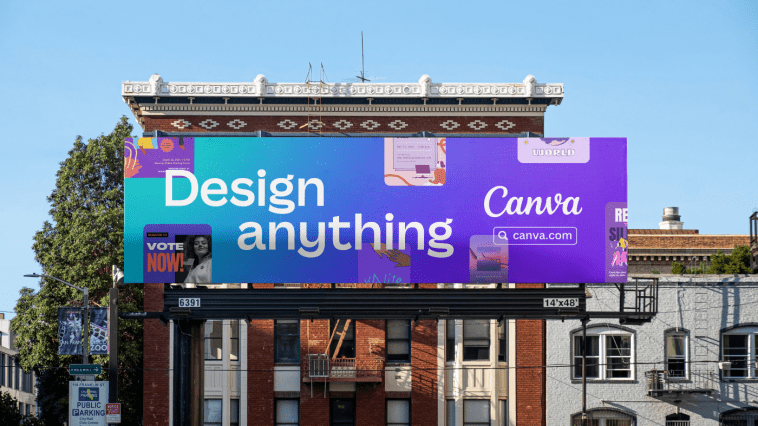
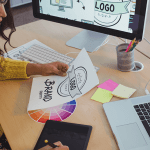

GIPHY App Key not set. Please check settings