Introduction.
Copying a page in WordPress using Elementor is a valuable skill that can save you time and effort when building and designing your website.
Whether you’re creating multiple pages with similar layouts or making a backup of an existing page before making major changes, knowing how to duplicate a page within the Elementor environment can streamline your workflow.
In this guide, we’ll explore the step-by-step process of copying a page in WordPress using Elementor.
By the end of this tutorial, you’ll know to effortlessly replicate your pages, preserving your design elements and content.
Whether you’re a seasoned web developer or just starting your WordPress journey, this skill will prove invaluable for efficient website management and design. Let’s get started on the path to duplicating pages with ease and confidence.
How Do I Copy a Page in WordPress Elementor?
WordPress and Elementor have revolutionized the way websites are built, making it easier than ever for individuals and businesses to create stunning web pages without the need for extensive coding knowledge.
One handy feature within Elementor is the ability to copy pages, allowing you to save time and effort when designing similar layouts or duplicating content.
In this article, we will guide you through the steps on how to copy a page in WordPress using Elementor.
Step 1: Log in to Your WordPress Dashboard.
Begin by logging in to your WordPress website’s admin dashboard. You will need to have Elementor installed and activated to proceed with copying a page.
Step 2: Access the Page You Want to Duplicate.
Navigate to the page you want to copy. You can do this by clicking on “Pages” in the WordPress dashboard and then selecting the page you wish to duplicate.
Step 3: Edit the Page with Elementor.
Once you’ve accessed the page, click the “Edit with Elementor” button at the top of the screen. This will launch the Elementor page builder interface, allowing you to make changes to the page’s design and content.
Step 4: Save Your Page as a Template.
Before copying the page, it’s a good practice to save it as a template. This step ensures that you have a backup of the page in case anything goes wrong during the duplication process. To save your page as a template, follow these steps:
- Click the “Templates” icon in the Elementor editor’s lower left corner.
- Choose “Save Template.”
- Give your template a name and click “Save.”
Step 5: Copy the Page.
Now, you’re ready to copy the page. Here’s how to do it:
- In the Elementor editor, click the hamburger icon (three horizontal lines) in the upper left corner.
- From the dropdown menu, select “Copy.”
- Elementor will create a duplicate of the page and append “Copy” to the page title.
Step 6: Edit the Duplicated Page.
With your duplicated page now created, you can make any necessary adjustments.
Change the content, design, or layout as needed. You can even change the page title to something more suitable for the new page.
Step 7: Publish or Update the Page.
Once you’ve made the necessary changes to your duplicated page, click the “Update” button to save your work if you’re editing an existing page. If you’ve created a new page, click “Publish” to make it live on your website.
Step 8: Check the Duplicated Page.
It’s essential to double-check your duplicated page to ensure that everything looks and functions as expected. Test all links, forms, and interactive elements to ensure they work correctly.
Conclusion.
Copying a page in WordPress using Elementor is a straightforward process that can save you a lot of time when creating similar layouts or duplicating content.
With these easy-to-follow steps, you can efficiently manage your website’s content and design, giving you more time to focus on creating engaging and compelling web experiences for your visitors.
Remember to save your pages as templates for added convenience and as a safety net for future changes.


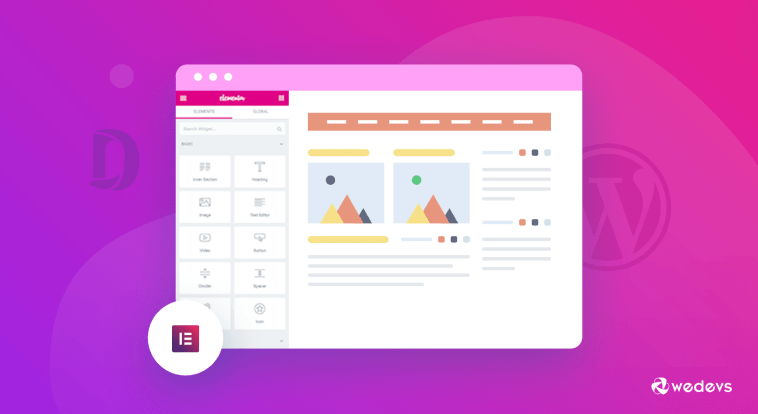

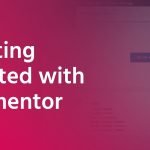
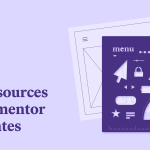
GIPHY App Key not set. Please check settings